作成された収支内訳書の内容を所得税の雑所得に入力して送信する方法
確定申告書等作成コーナーでは、「収支内訳書」のデータを所得税の確定申告書に引き継ぐ場合、自動で事業所得のみに引き継がれます。雑所得用の収支内訳書として作成された方は、お手数ですが「収支内訳書」と「所得税の確定申告書」を以下の手順(STEP9まで)のとおり別々に作成いただくようお願いします。
- (1)作成した「収支内訳書」の電子申告用データを保存します。
- (2)所得税の確定申告書を作成します。
- (3)所得税の確定申告書を送信する前に(1)で保存した電子申告用データを読み込みます。
(1)作成した「収支内訳書」の電子申告用データを保存する手順
STEP1
(1)作成した「収支内訳書」の電子申告用データを保存するための手順となります。
現在の画面(印刷した後の作業について)から二つ前の画面(送信方法の選択画面)まで戻ります。
- ①電子申告等データを保存する。にチェックします。
- ②「電子申告等データをダウンロードする」をクリックします。
- ③ダウンロードダイアログが表示されるため「▼」をクリックします。
- ④「名前を付けて保存(A)」をクリックします。

ダウンロードする「収支内訳書」の電子申告用データ(「30年決算書等電子申告等データ.xtx」)の保存先を選択するダイアログが表示されますので、デスクトップなどを指定して保存します。
なお、「30年決算書等電子申告等データ.xtx」の年は、例えば、平成28年分の「収支内訳書」を作成すれば、「28年決算書等電子申告等データ.xtx」と表示されるように、作成した年分を表しています。
- 「収支内訳書」の作成を最後まで行い、STEP2に進んでください。STEP2から始まる(2)所得税の確定申告書を作成する手順の中で、「収支内訳書」の収入金額(明細)と必要経費(合計)を入力する必要がありますので、「収支内訳書」の帳票を印刷又は保存してください。
- また、入力データ(30年決算書等データ.data)を保存すると、次年分の「収支内訳書」作成時に使用できます。
- 「収支内訳書」の作成が終了したら、確定申告書等作成コーナーのトップページに戻ってください。
(2)所得税の確定申告書を作成する手順
STEP2
(2)所得税の確定申告書を作成する手順となります。
ここでは、「収支内訳書」で入力したデータを反映させるための手順のみを説明しています。
確定申告書等作成コーナーのトップページを開きます。
「作成開始」をクリックして、所得税の確定申告書の作成を始めます。STEP3の画面(収入金額・所得金額)の画面まで進めてください。
※ 所得税の確定申告書のデータをお持ちの方は、「保存データを利用して作成」から所得税の確定申告書の作成を進めてください。
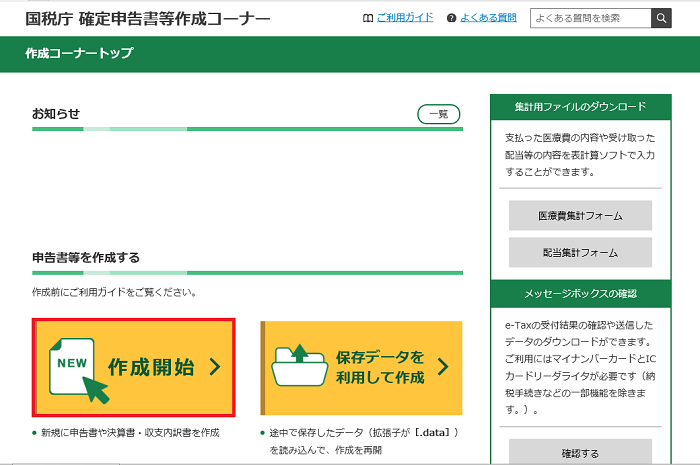
STEP3
「収入金額・所得金額の入力画面」まで進み、「雑所得 その他」の「入力する」をクリックしてSTEP4に進みます。

STEP4
「上記以外(報酬等)」の「入力する」をクリックします。
源泉徴収された収入金額がある方は、STEP5-1へ進んでください。
源泉徴収された収入金額がない方は、STEP5-2へ進んでください。

STEP5-1
源泉徴収された収入金額がある場合の雑所得の入力例となります。
画面を参照して、雑所得の内訳を入力してください。

入力が終わりましたら、画面右下の「入力終了(次へ)」をクリックして、所得税の確定申告書の作成を進めてください。
「送信準備画面」まで進みましたら、STEP6からの手順を参照してください。
STEP5-2
源泉徴収された収入金額がない場合の雑所得の入力例となります。
画面を参照して、雑所得の内訳を入力し
てください。

入力が終わりましたら、画面右下の「入力終了(次へ)」をクリックして、所得税の確定申告書の作成を進めてください。
「送信準備画面」まで進みましたら、STEP6を参照してください。
(3)所得税の確定申告書を送信する前に保存した「収支内訳書」電子申告用データの読み込み手順
STEP6
「収支内訳書」の電子申告用データを所得税の確定申告書と同時に送信するための手順となります。
「送信準備画面」が表示されましたら、「源泉徴収票等の送信」で「はい」を選択して、「はい」が緑色になったことを確認の上、画面右下の「次に進む」をクリックしてSTEP7に進みます。

STEP7
「収支内訳書」電子申告用データを読み込みます。
「参照」をクリックして、STEP8に進みます。

STEP8
「アップロードをするファイルの選択」ダイアログが表示されるため、
①STEP1の保存先(この例ではデスクトップ)をクリックします。
②STEP1で保存した「30年決算書等電子申告等データ.xtx」をクリックします。
③「開く(o)」をクリックしてSTEP9へ進みます。

STEP9
STEP8で読み込んだデータが表示されていることを確認します。
所得税の確定申告書と「収支内訳書」を同時に送信する準備が整いましたので、画面右下の「入力終了(次へ)」をクリックして、所得税の確定申告書の作成・送信を進めてください。

送信した「収支内訳書」の確認方法
送信した「収支内訳書」の内容は、所得税の確定申告書を送信した後に表示される「送信票兼送付書等印刷画面」の「決算書等帳票表示」ボタンをクリックして確認できます。
