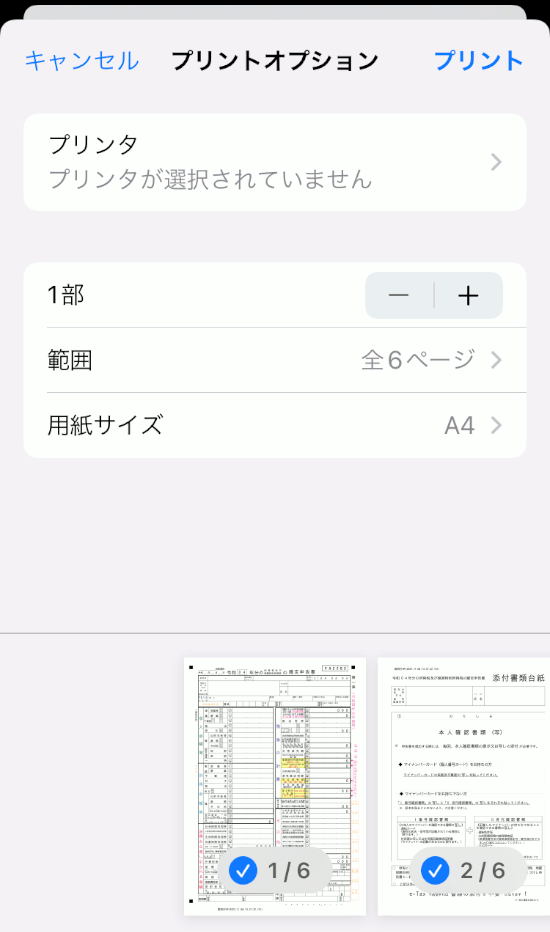操作方法
申告データを保存する方法
- 「入力データをダウンロードする」をタップします。
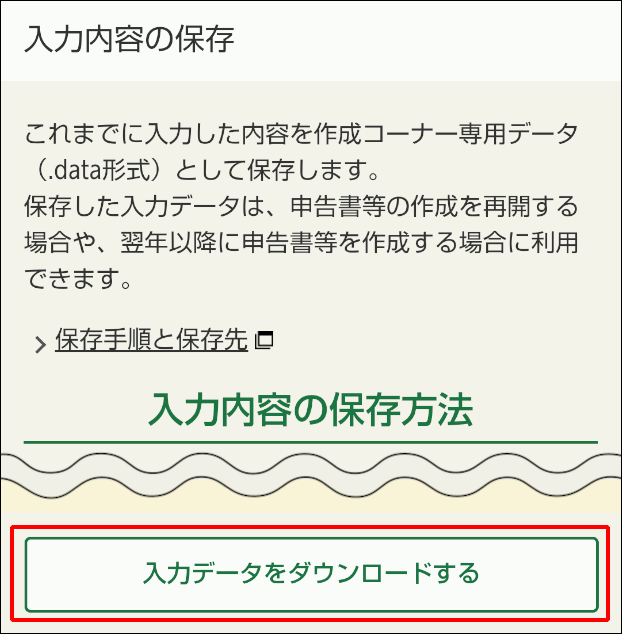 以下の画面が表示される場合があります。
以下の画面が表示される場合があります。
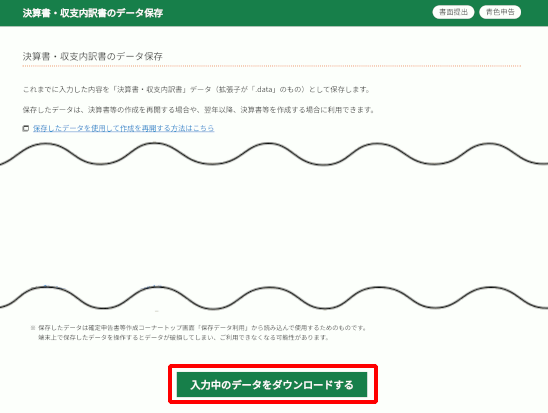
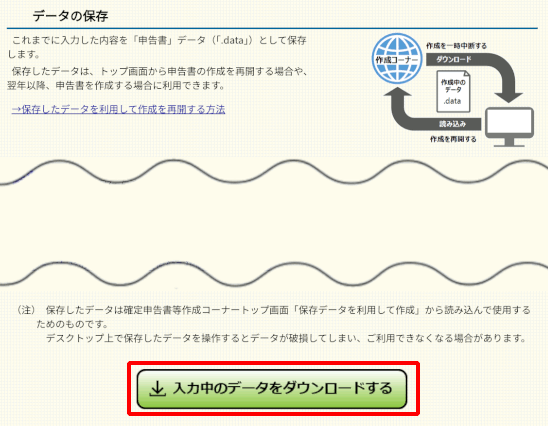
- 「ダウンロード」フォルダにデータが保存されますので、右上の「︙」ボタンをタップしメニュー画面を開きます。
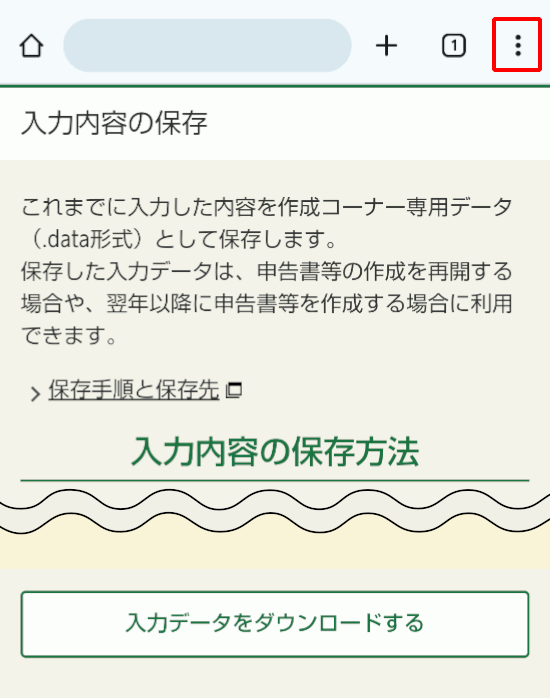
- 「ダウンロード」をタップすると「ダウンロード」フォルダが開かれます。
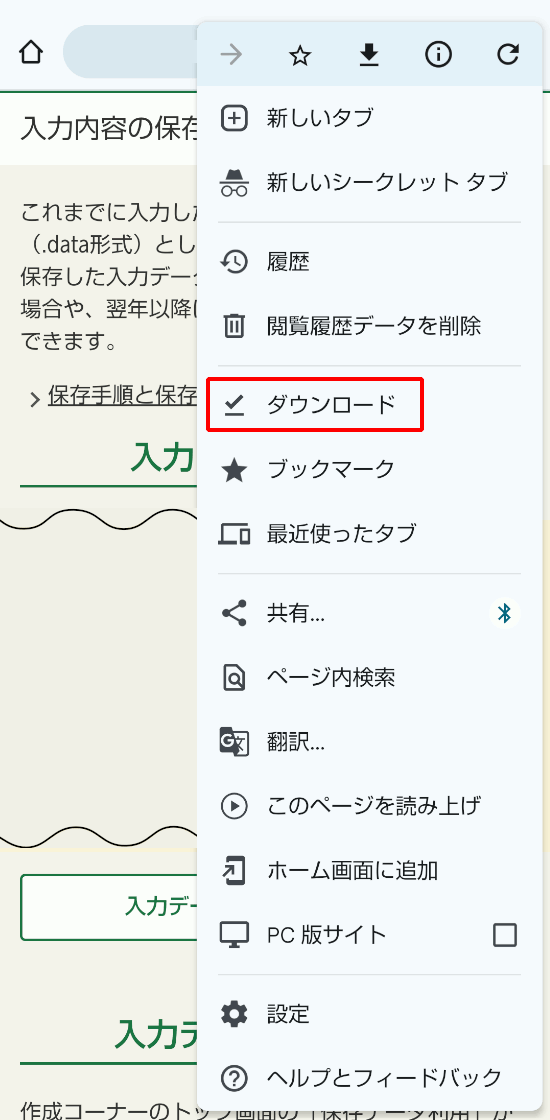
- 「ダウンロード」フォルダに保存したデータが表示されます。
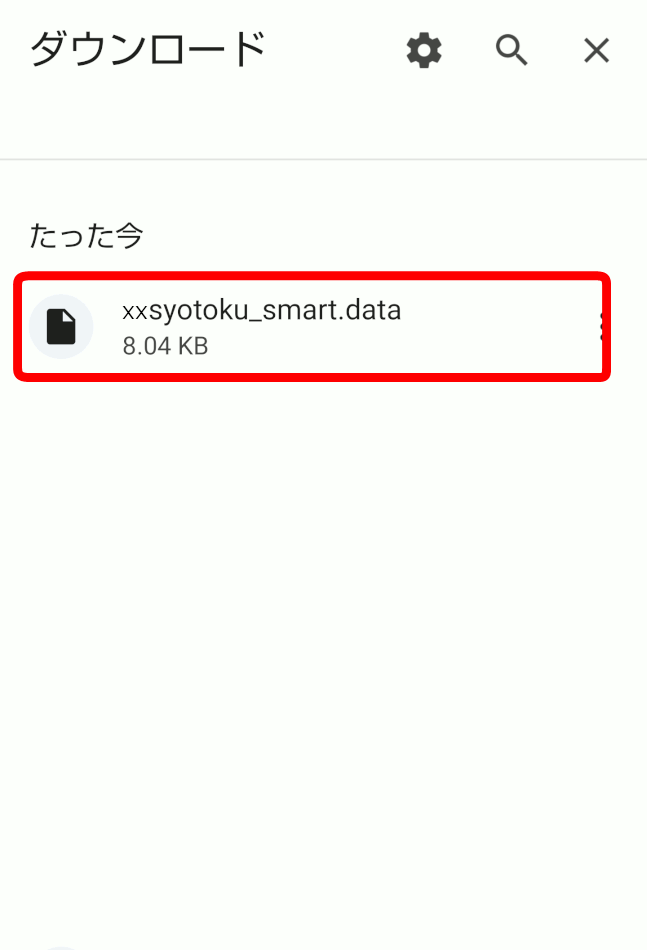 表示されるファイル名は、作成した年分や申告書等によって異なります。
令和2年分の決算書・収支内訳書の場合は「r2kessan」、令和6年分の消費税の確定申告書の場合は「r6syouhi」と表示されます。
表示されるファイル名は、作成した年分や申告書等によって異なります。
令和2年分の決算書・収支内訳書の場合は「r2kessan」、令和6年分の消費税の確定申告書の場合は「r6syouhi」と表示されます。
- 「入力データをダウンロードする」をタップするとデータのダウンロード画面が立ち上がります。
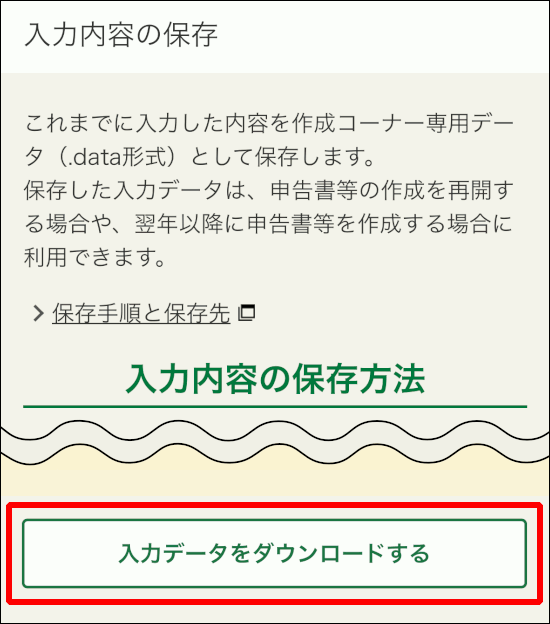 以下の画面が表示される場合があります。
以下の画面が表示される場合があります。
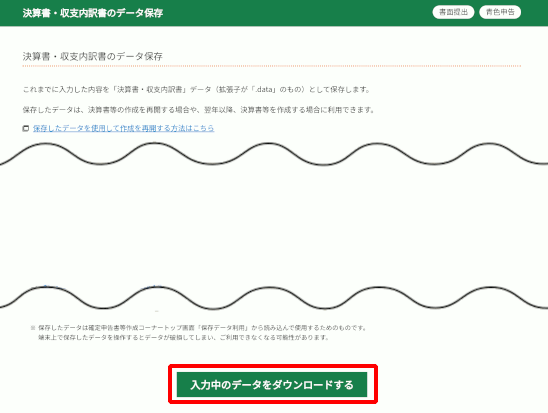
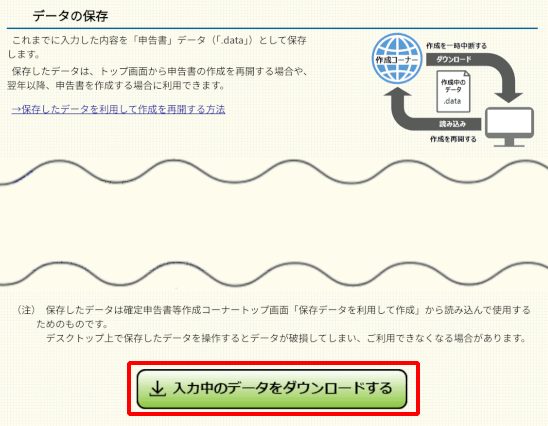
- 画面の「ダウンロード」をタップしてください。
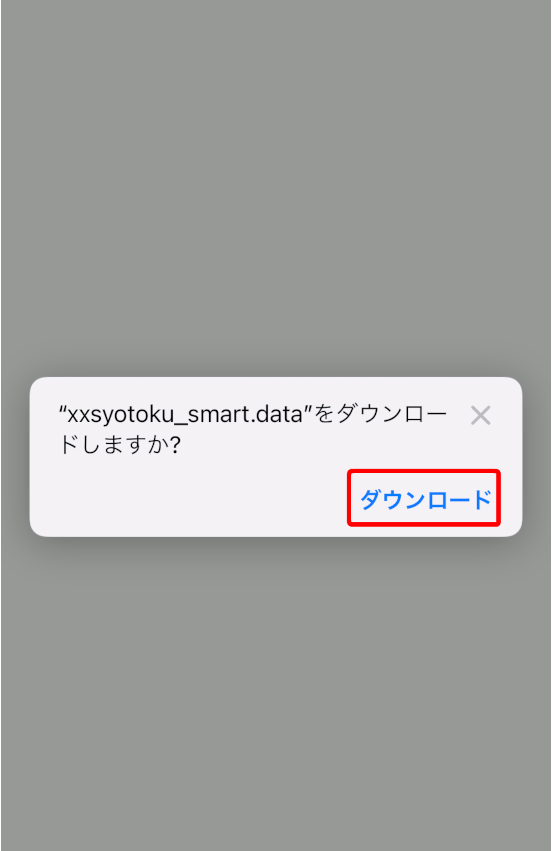 表示されるファイル名は、作成した年分や申告書等によって異なります。
令和2年分の決算書・収支内訳書の場合は「r2kessan」、令和6年分の消費税の確定申告書の場合は「r6syouhi」と表示されます。
表示されるファイル名は、作成した年分や申告書等によって異なります。
令和2年分の決算書・収支内訳書の場合は「r2kessan」、令和6年分の消費税の確定申告書の場合は「r6syouhi」と表示されます。
- ダウンロードボタン(↓のアイコン)をタップしてください。
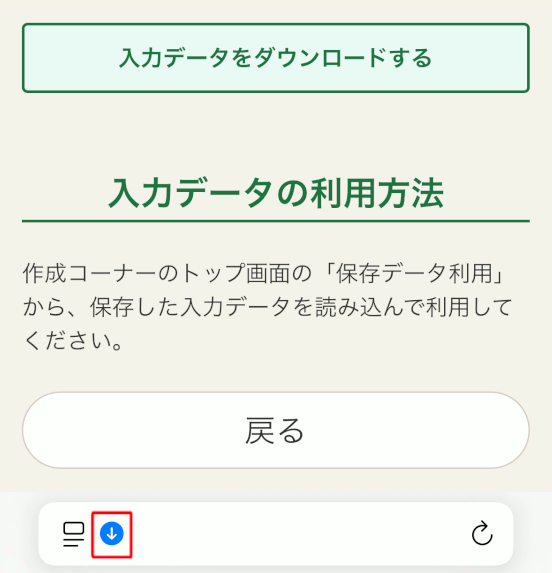
- 開かれたメニューから「ダウンロード」をタップして、入力データが保存されていることをご確認ください。
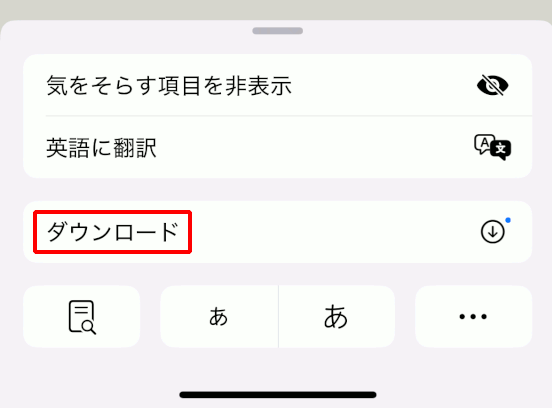
申告データを利用して作成再開する
- 「保存データ利用」をタップしてください。
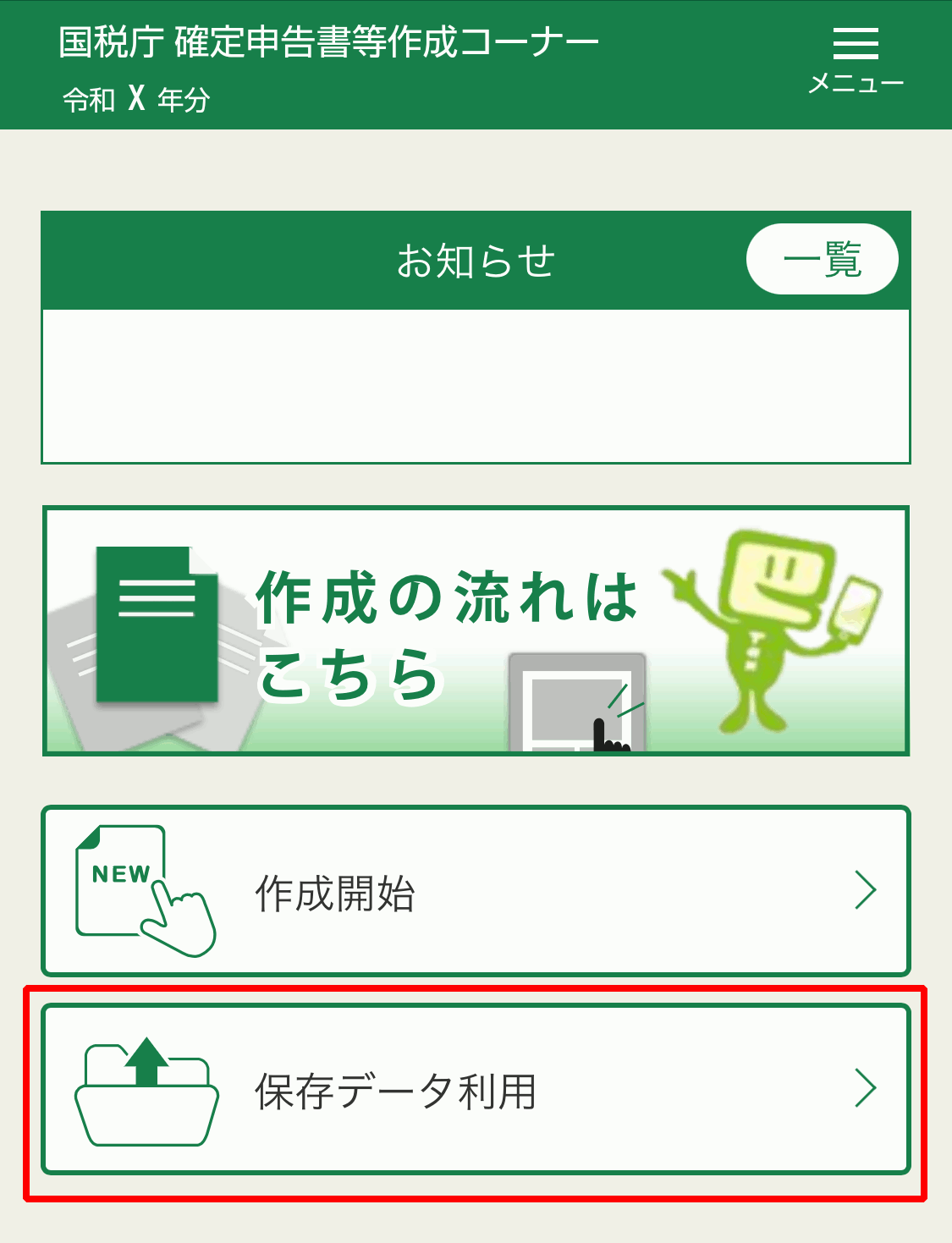
- 「作成再開」をタップしてください。
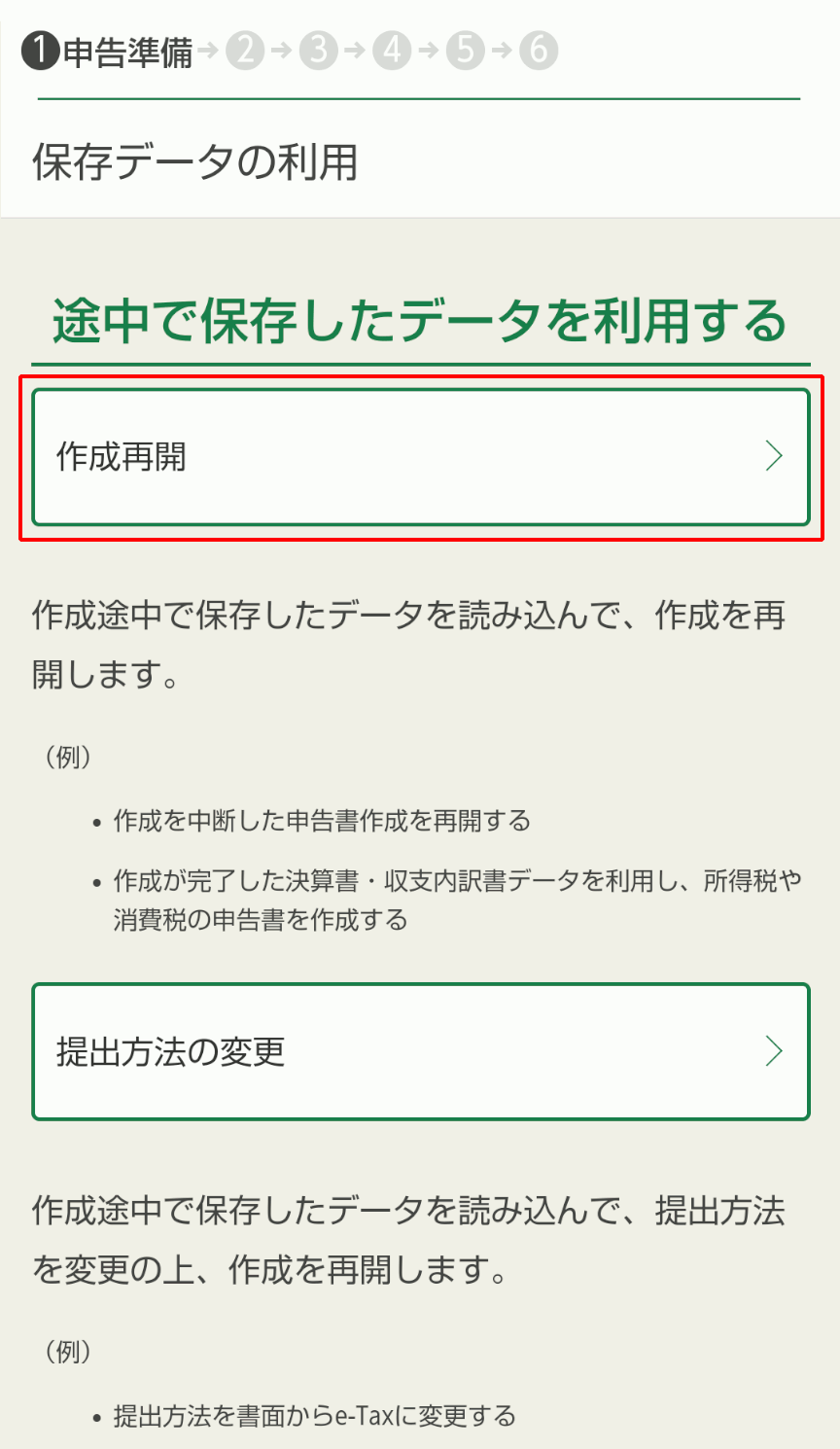
- 「保存データの選択」をタップしてください。
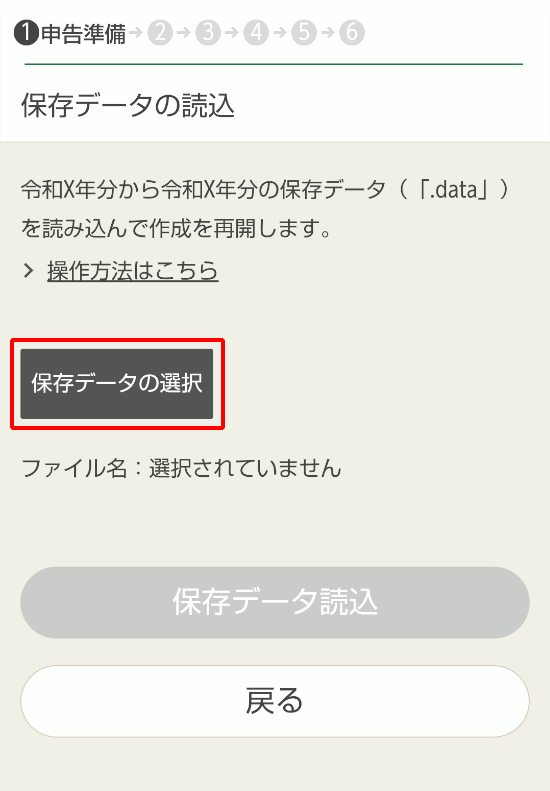
- 「メディアの選択」をタップし、「ダウンロード」フォルダなどのデータの保存場所を表示します。
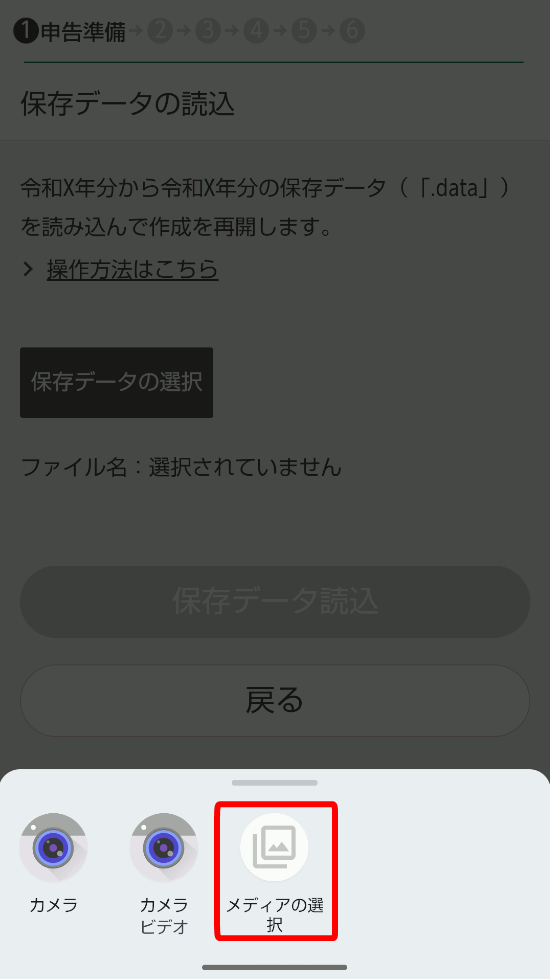
- 保存したデータをタップしてください。
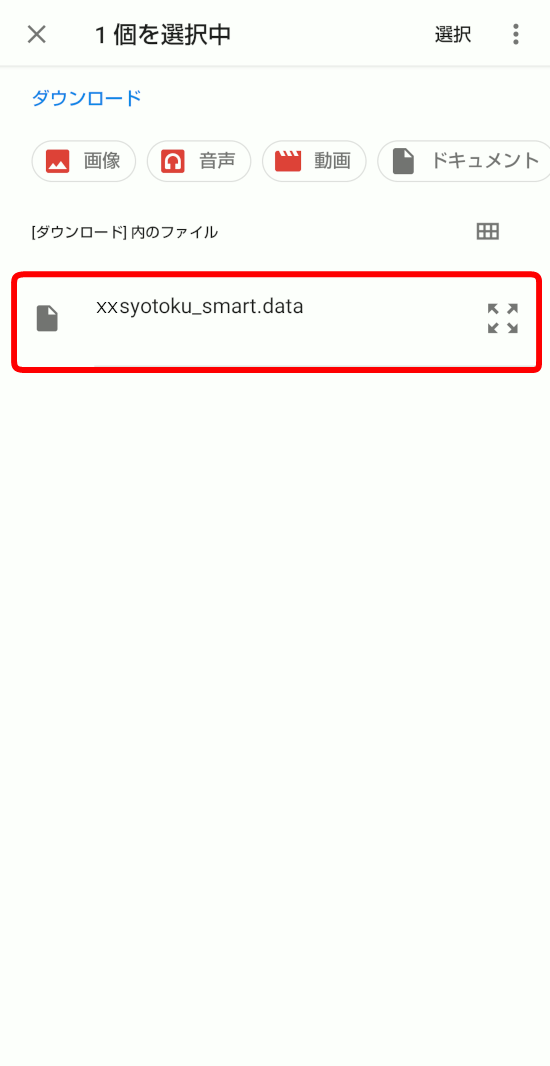 保存したデータは、作成した年分や申告書等によってファイル名が異なります。
令和2年分の決算書・収支内訳書の場合は「r2kessan」、令和6年分の消費税の確定申告書の場合は「r6syouhi」となります。
保存したデータが見つからない場合は、以下の方法で検索することもできます。
保存したデータは、作成した年分や申告書等によってファイル名が異なります。
令和2年分の決算書・収支内訳書の場合は「r2kessan」、令和6年分の消費税の確定申告書の場合は「r6syouhi」となります。
保存したデータが見つからない場合は、以下の方法で検索することもできます。
- 検索メニューにファイル名を入力して検索する方法
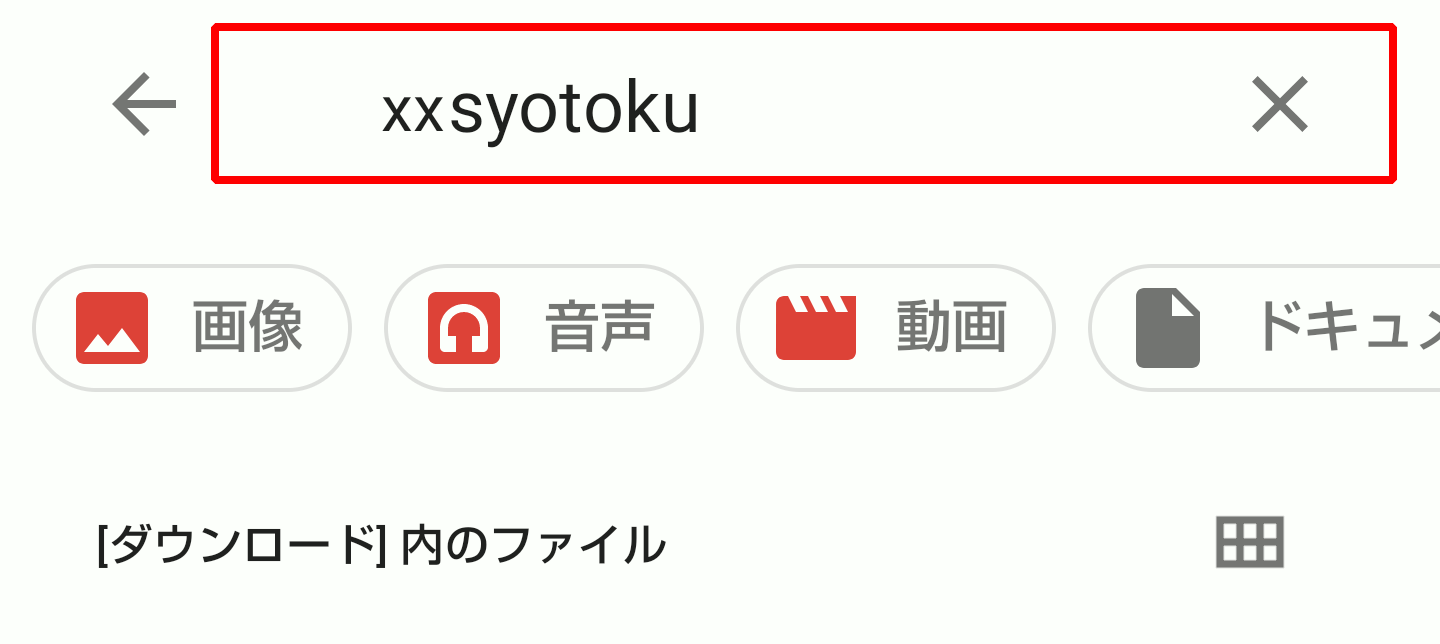
- 「︙」ボタンから変更日等に並べ替えして検索する方法
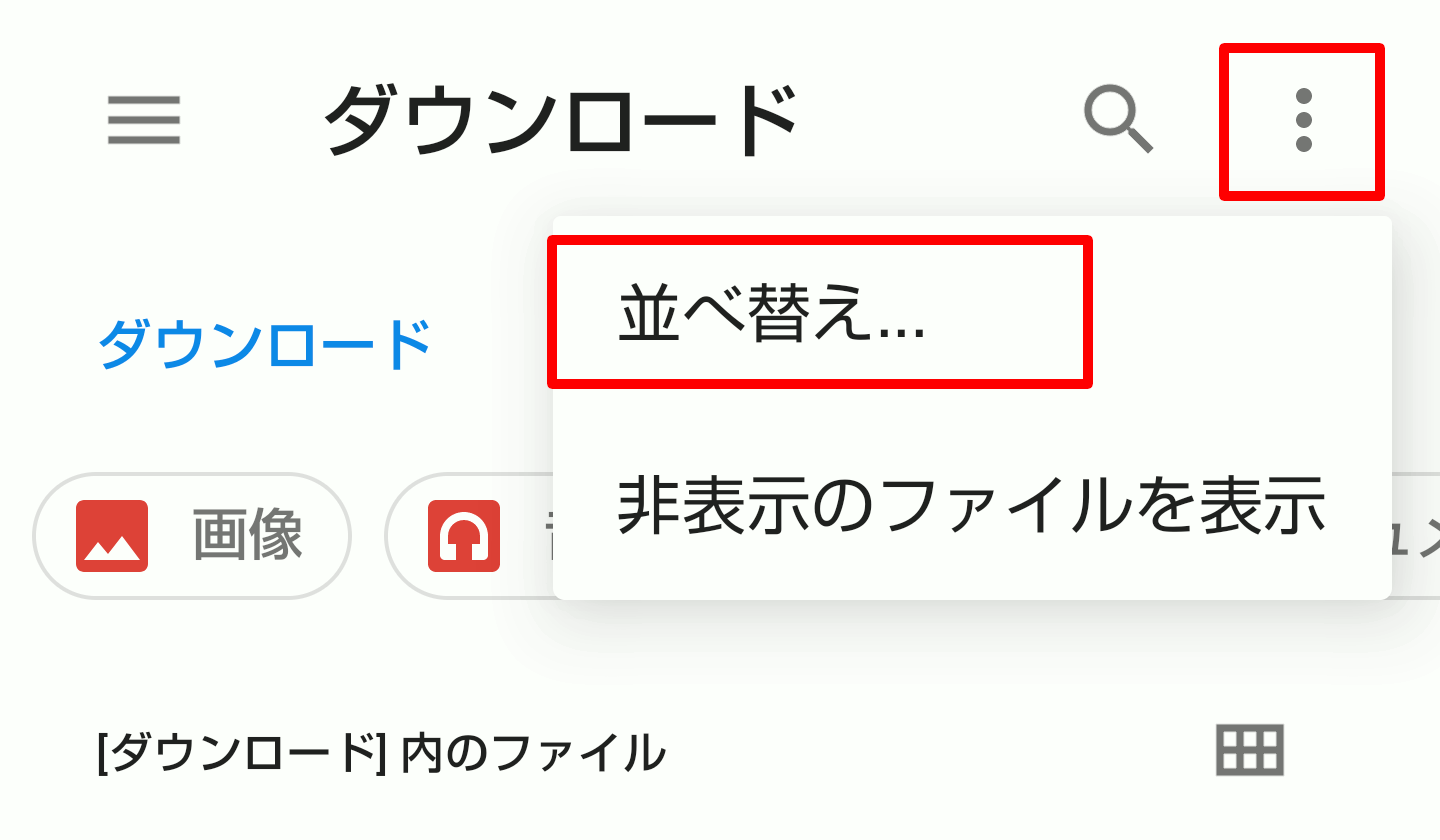
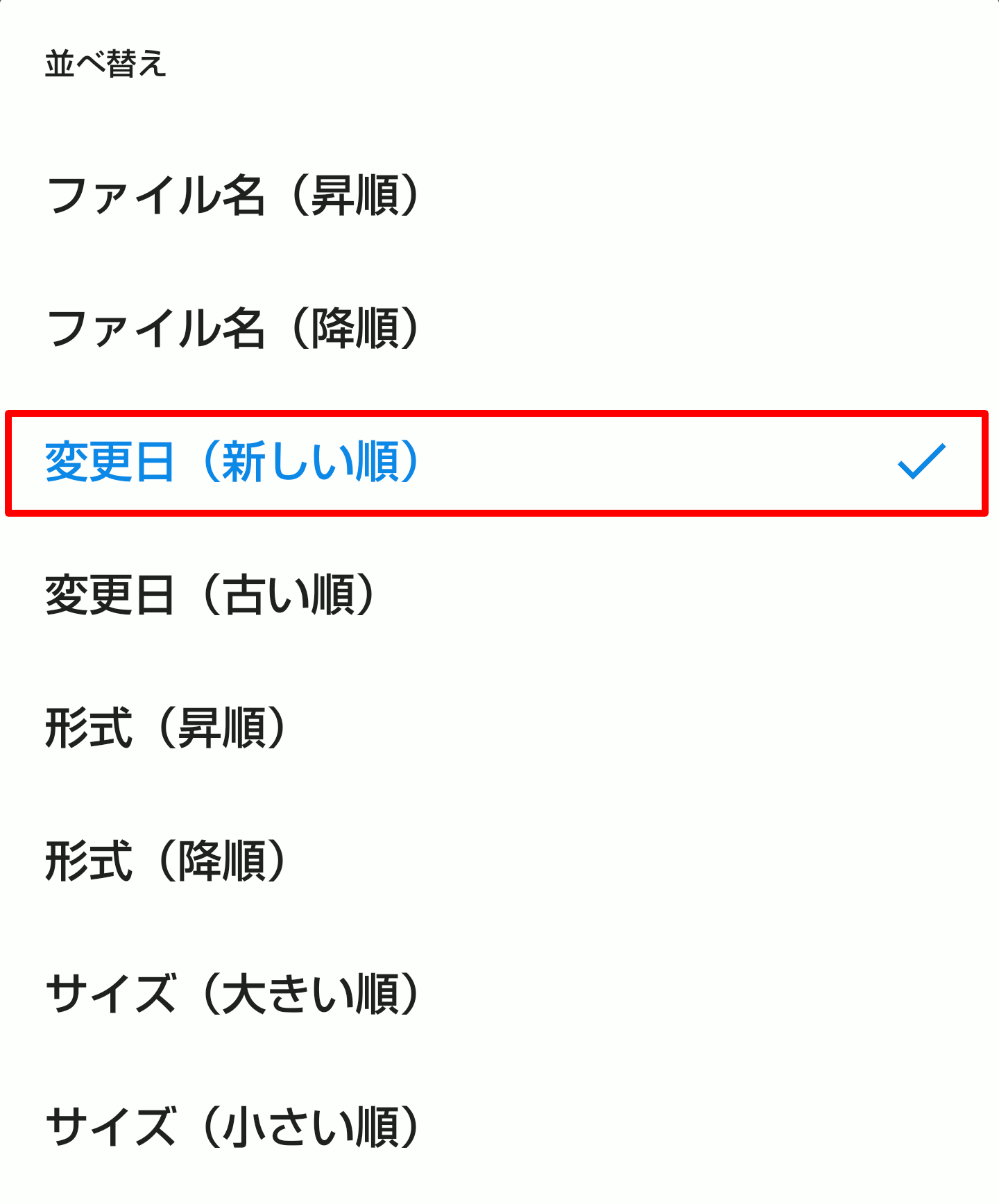
- 検索メニューにファイル名を入力して検索する方法
- 「保存データ読込」をタップすると、保存していたデータの内容が反映されます。
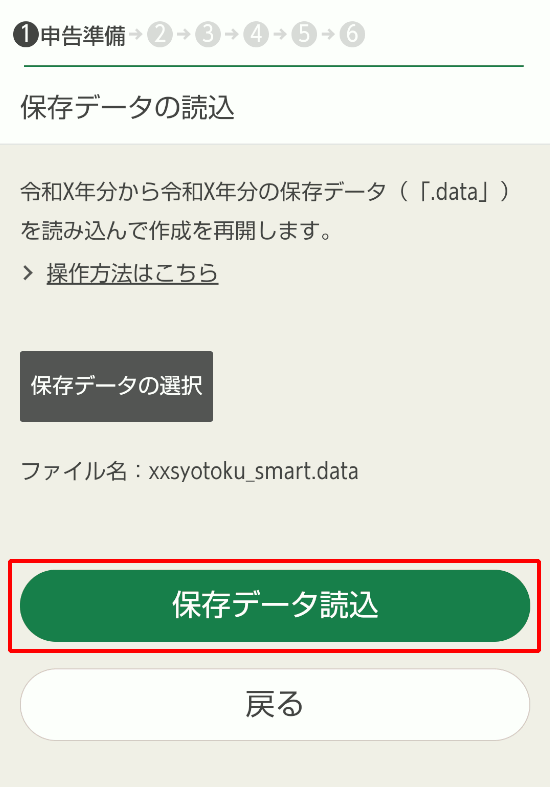
- 「保存データ利用」をタップしてください。
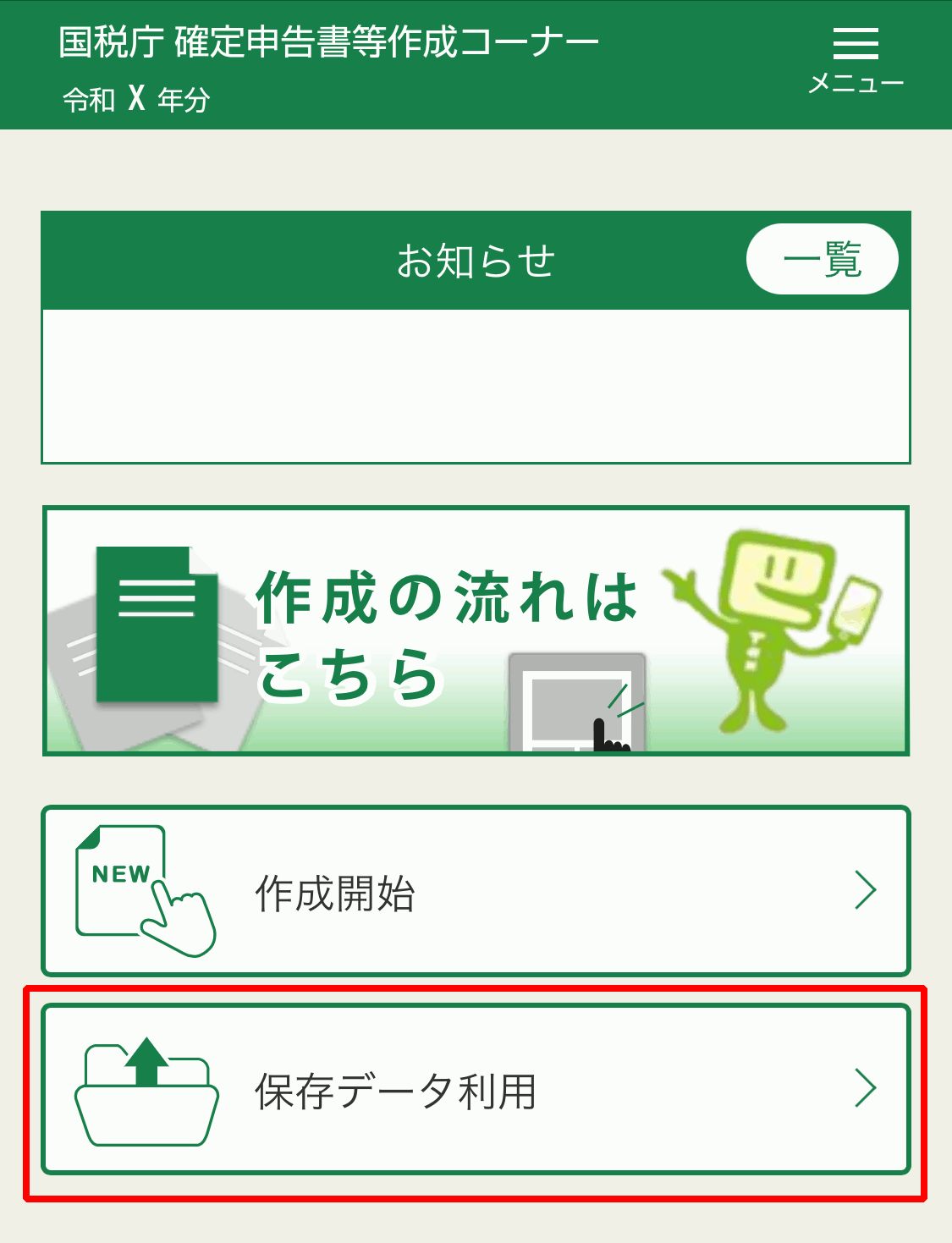
- 「作成再開」をタップしてください。
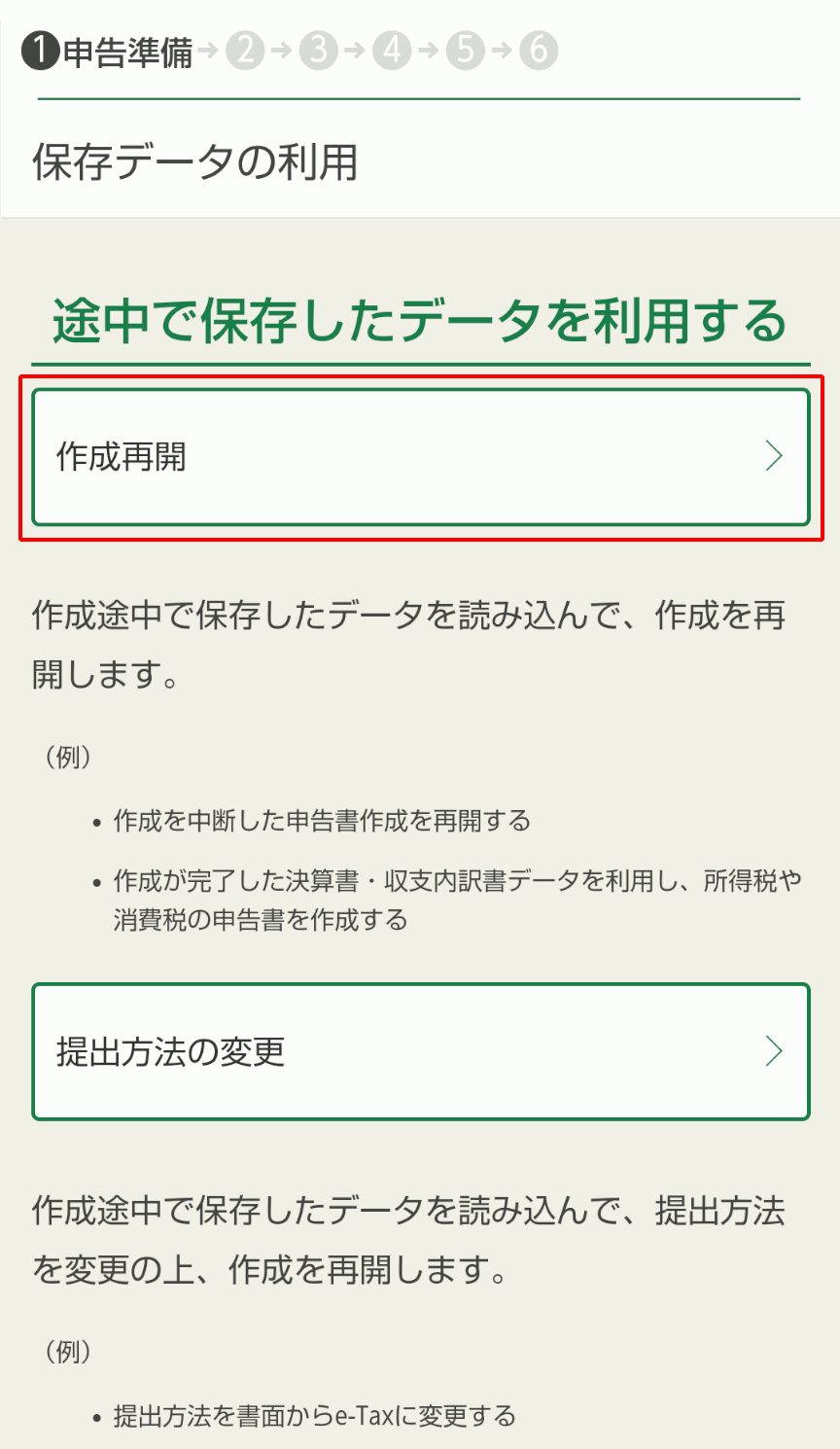
- 「保存データの選択」をタップしてください。
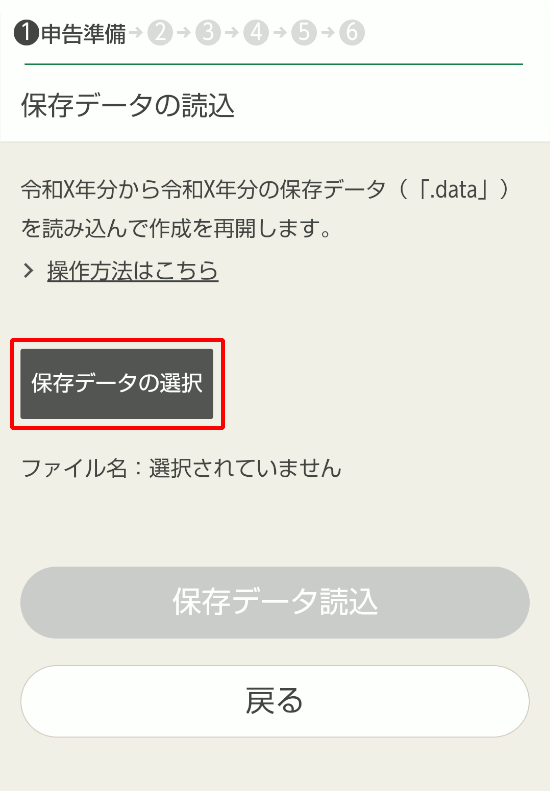
- 「ファイルを選択」をタップし、「ダウンロード」フォルダなどのデータの保存場所を表示します。
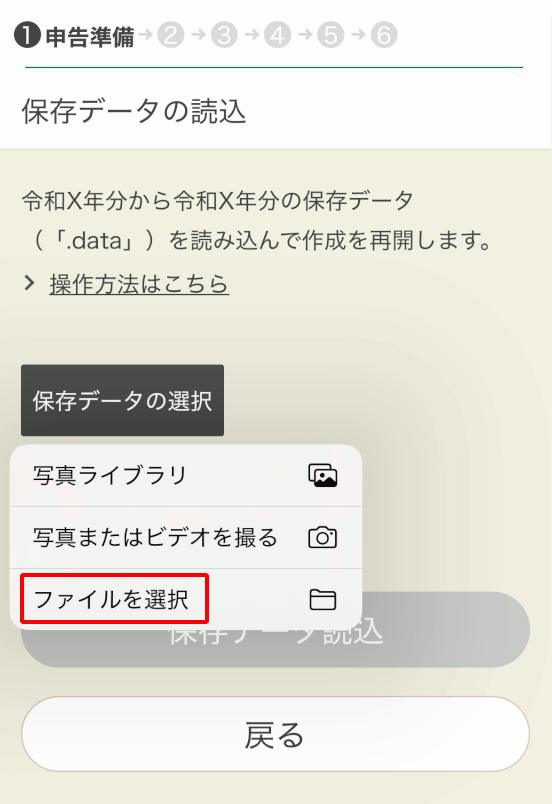
- 保存したデータをタップしてください。
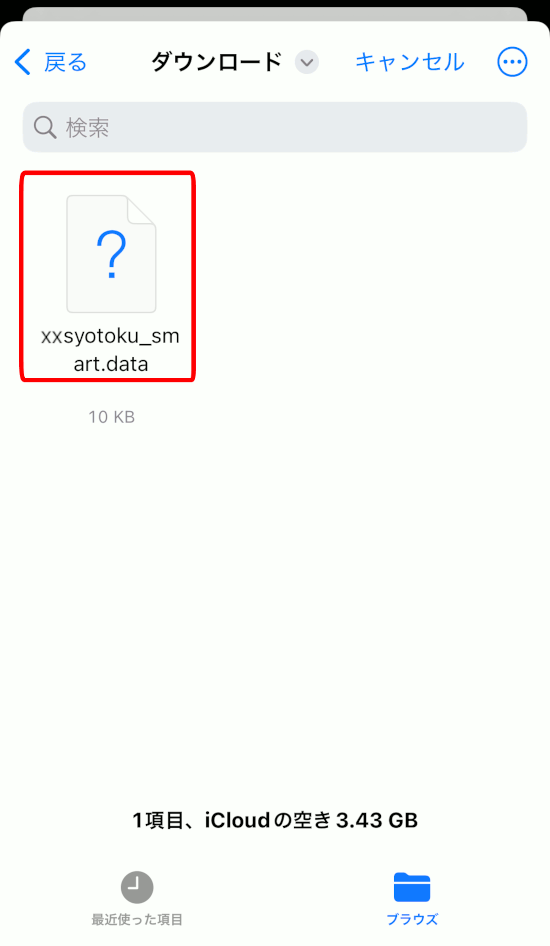 保存したデータは、作成した年分や申告書等によってファイル名が異なります。
令和2年分の決算書・収支内訳書の場合は「r2kessan」、令和6年分の消費税の確定申告書の場合は「r6syouhi」となります。
保存したデータが見つからない場合は、以下の方法で検索することもできます。
保存したデータは、作成した年分や申告書等によってファイル名が異なります。
令和2年分の決算書・収支内訳書の場合は「r2kessan」、令和6年分の消費税の確定申告書の場合は「r6syouhi」となります。
保存したデータが見つからない場合は、以下の方法で検索することもできます。
- 検索メニューにファイル名を入力して検索する方法
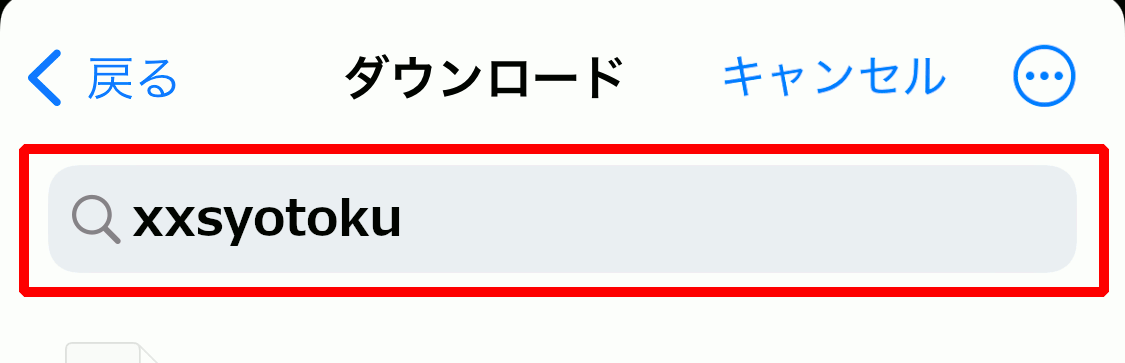
- …ボタンから変更日等に並べ替えして検索する方法
(iOS14以上)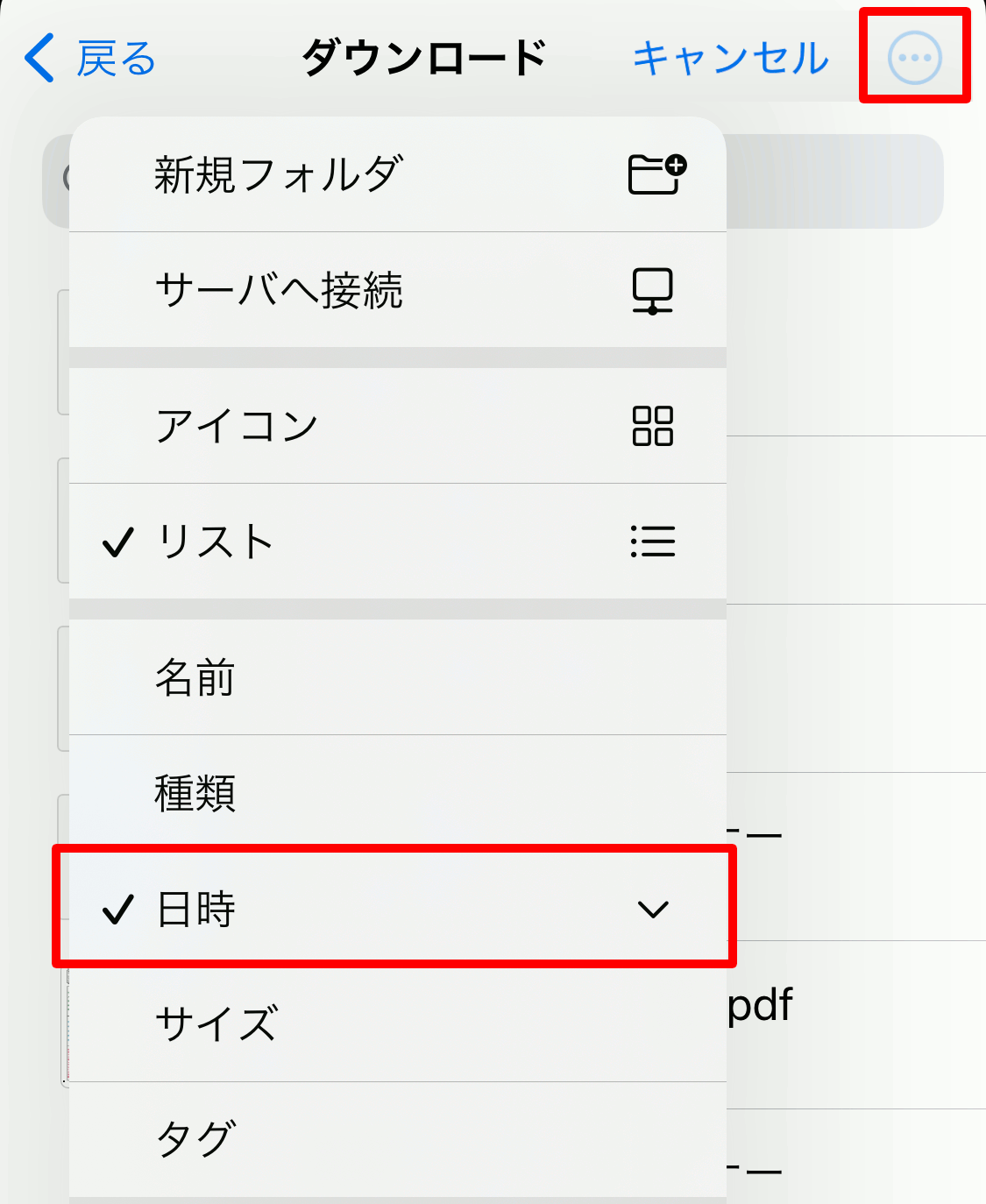
- 検索メニューにファイル名を入力して検索する方法
- 「保存データ読込」をタップすると、保存していたデータの内容が反映されます。
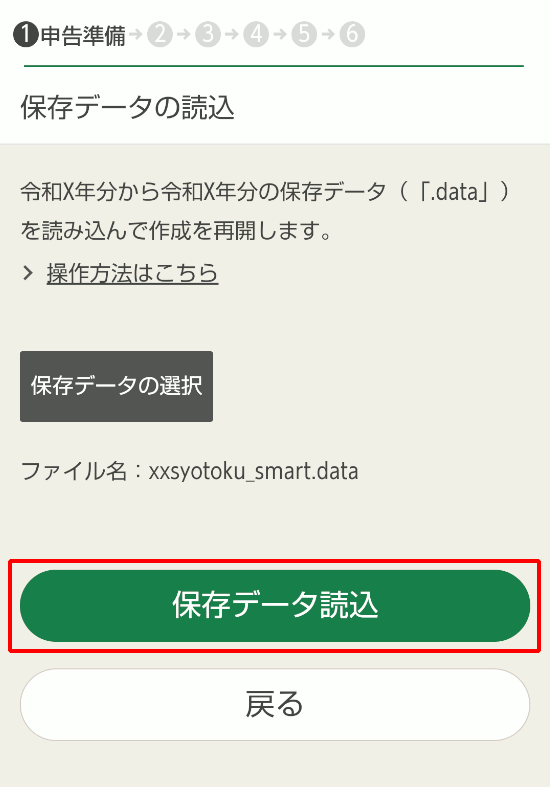
更正の請求書・修正申告書データの読込方法
- 「更正の請求書・修正申告書の作成を再開する」をタップしてください。
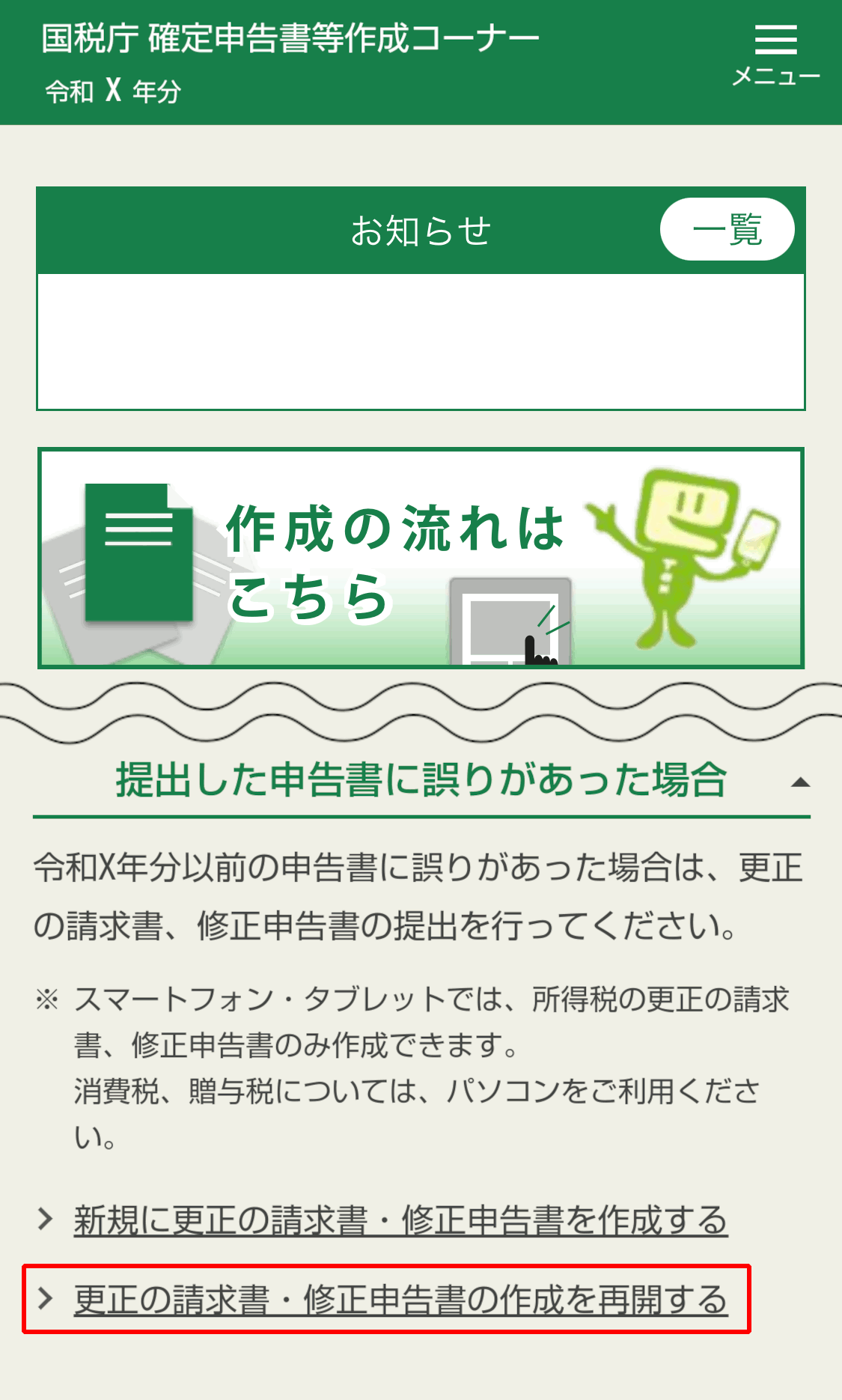
- 「作成再開」をタップしてください。
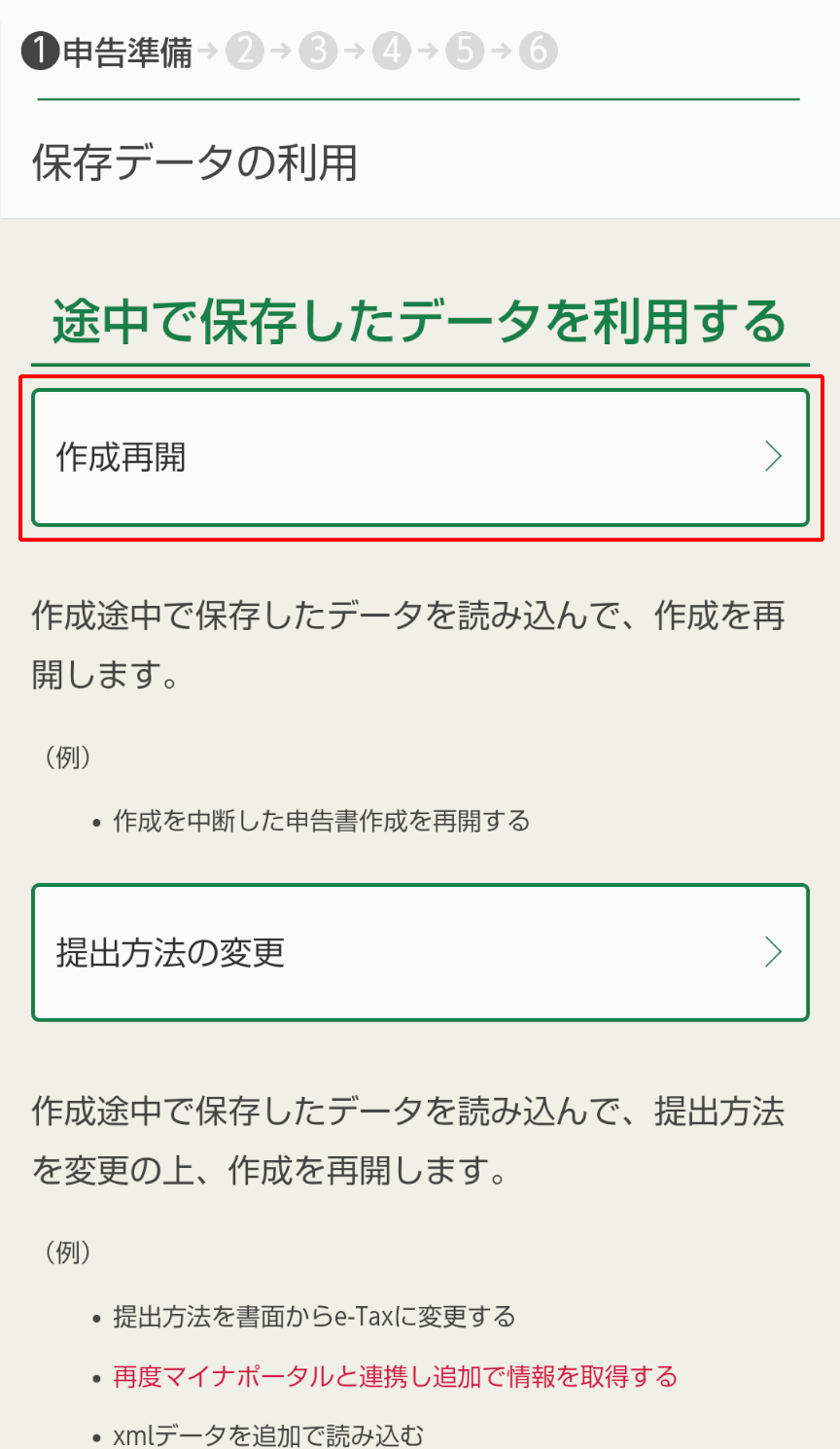
- 「保存データの選択」をタップしてください。
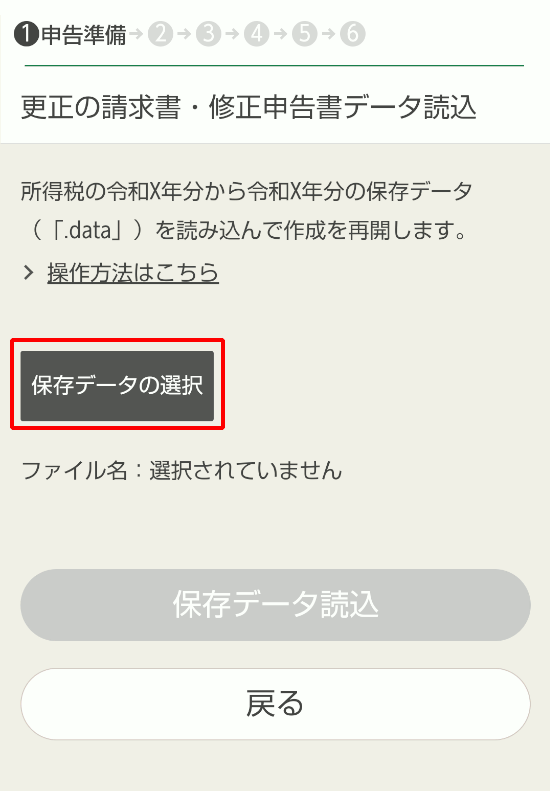
- 「メディアの選択」をタップし、「ダウンロード」フォルダなどのデータの保存場所を表示します。
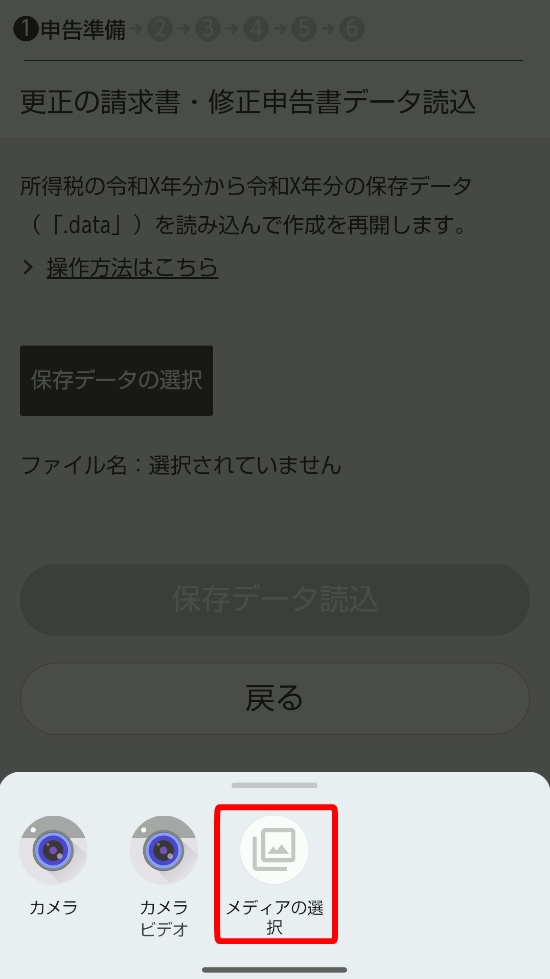
- 保存したデータをタップしてください。
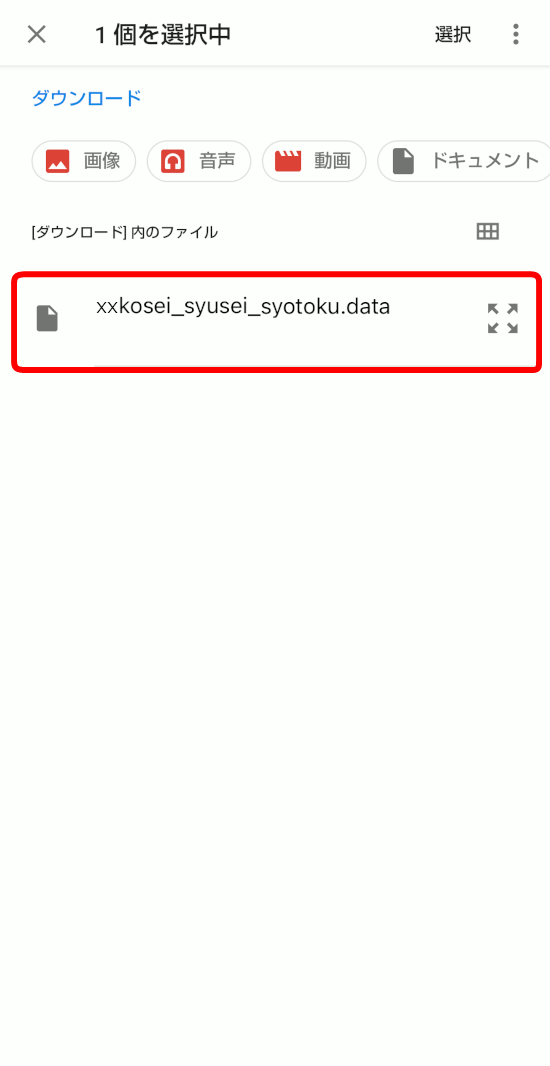 保存したデータが見つからない場合は、以下の方法で検索することもできます。
保存したデータが見つからない場合は、以下の方法で検索することもできます。
- 検索メニューにファイル名を入力して検索する方法
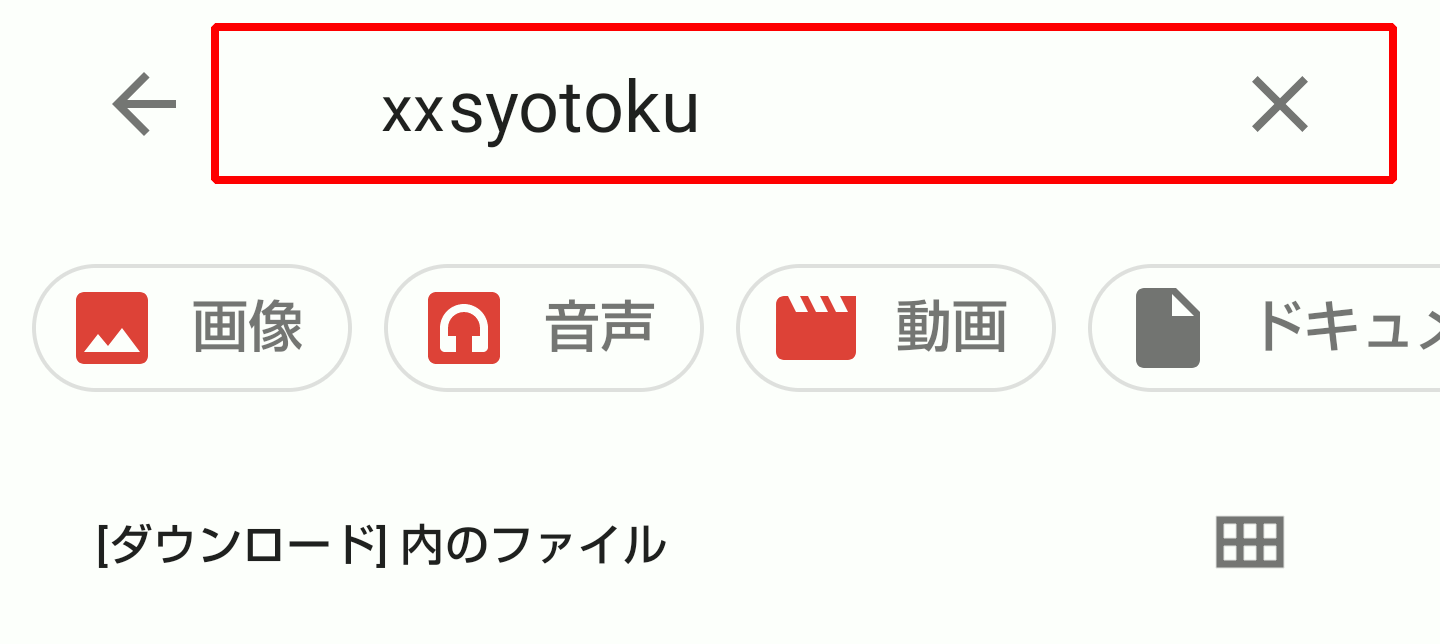
- 「︙」ボタンから変更日等に並べ替えして検索する方法
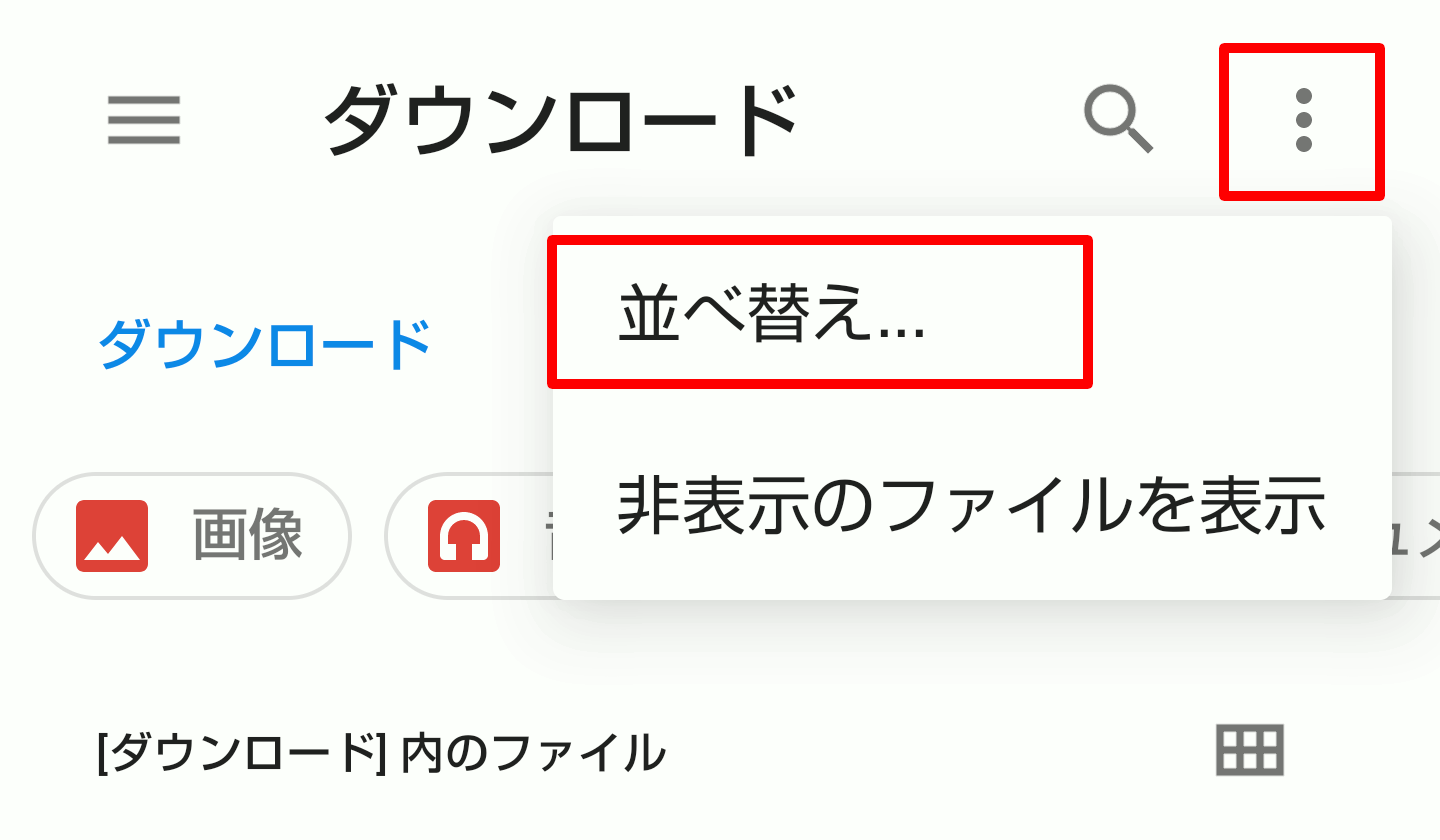
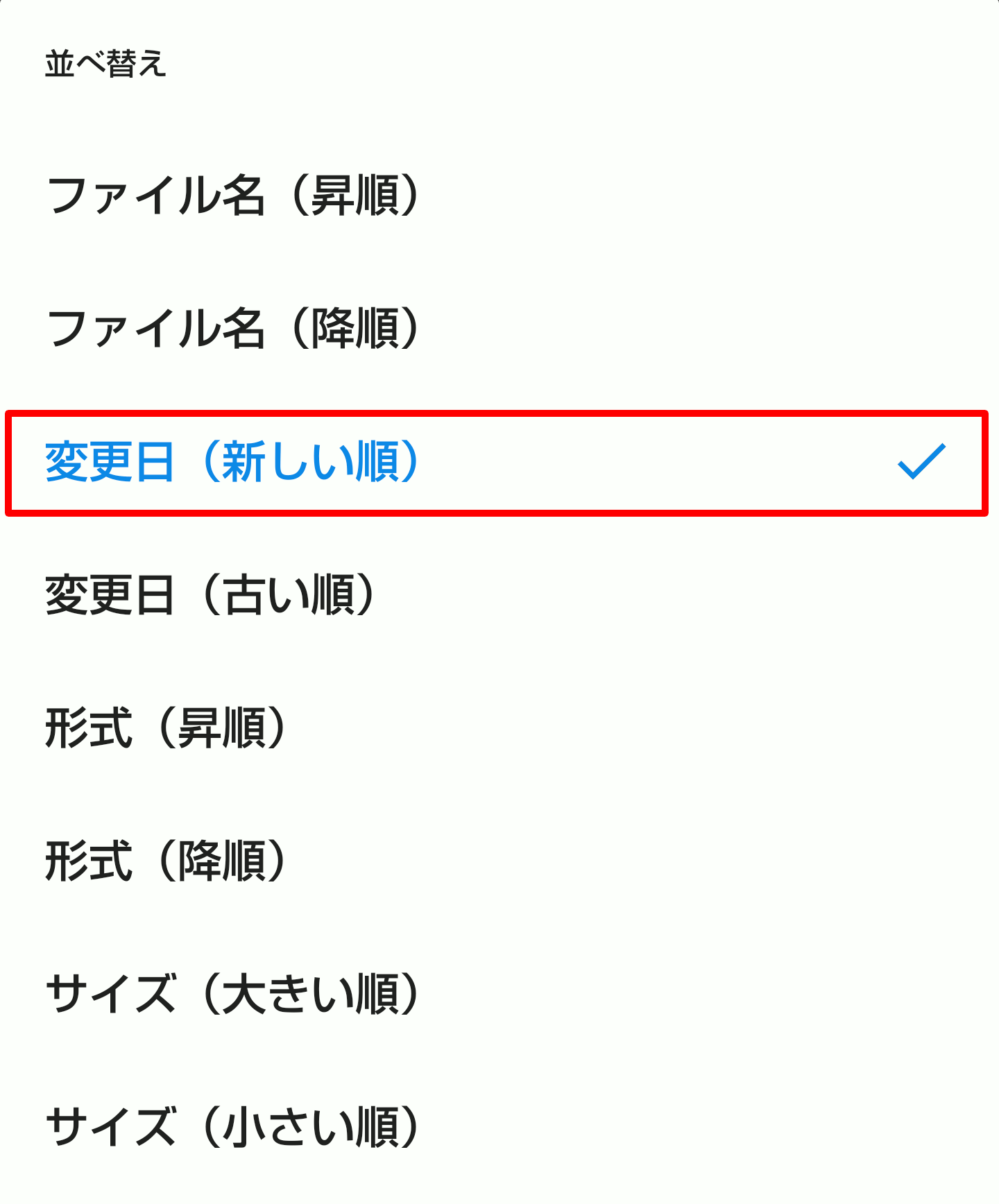
- 検索メニューにファイル名を入力して検索する方法
- 「保存データ読込」をタップすると、保存していたデータの内容が反映されます。
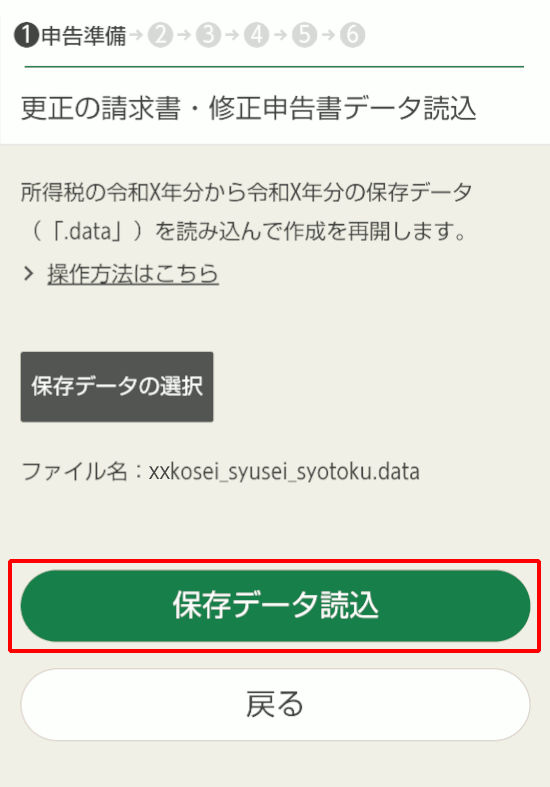
- 「更正の請求書・修正申告書の作成を再開する」をタップしてください。
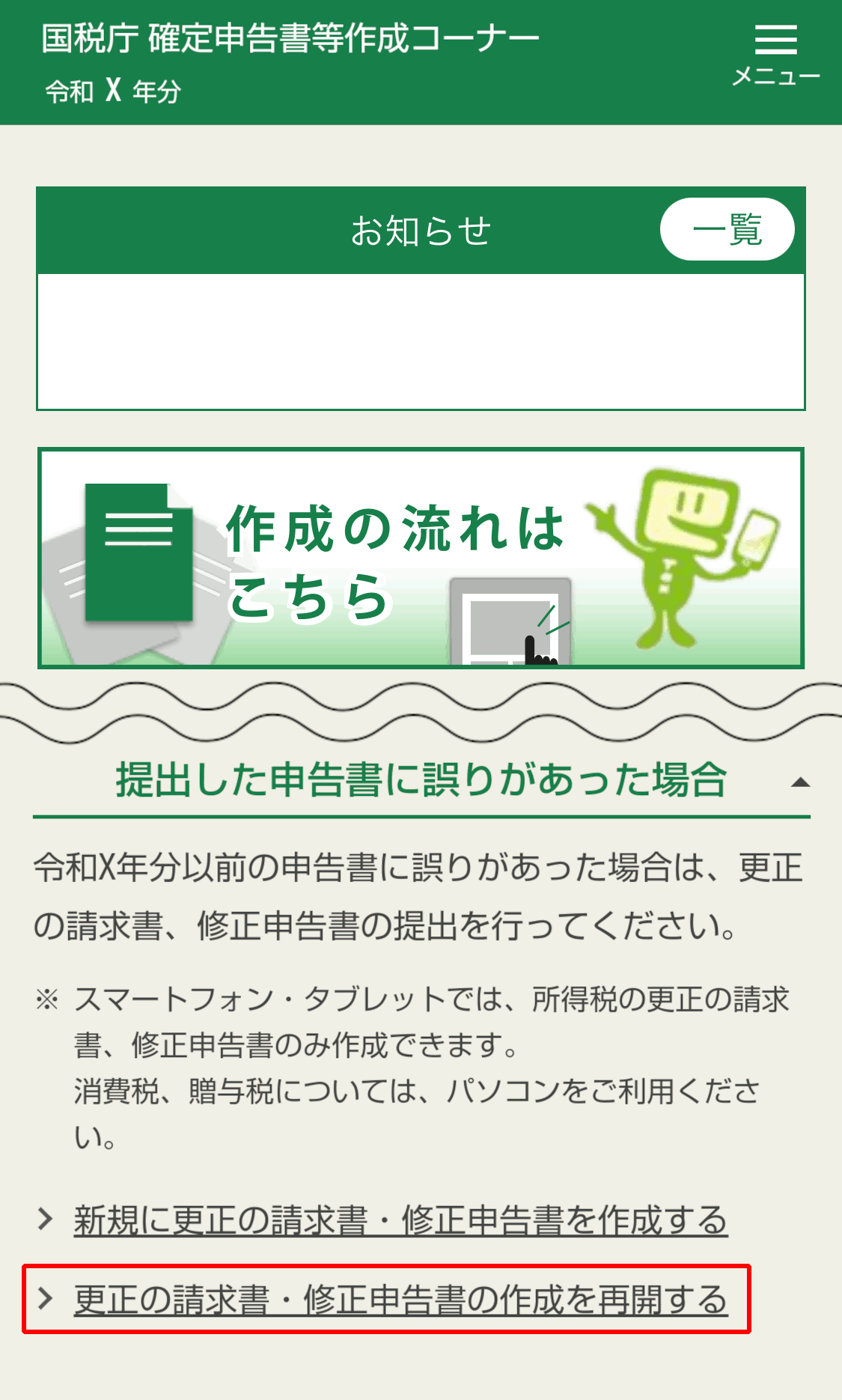
- 「作成再開」をタップしてください。
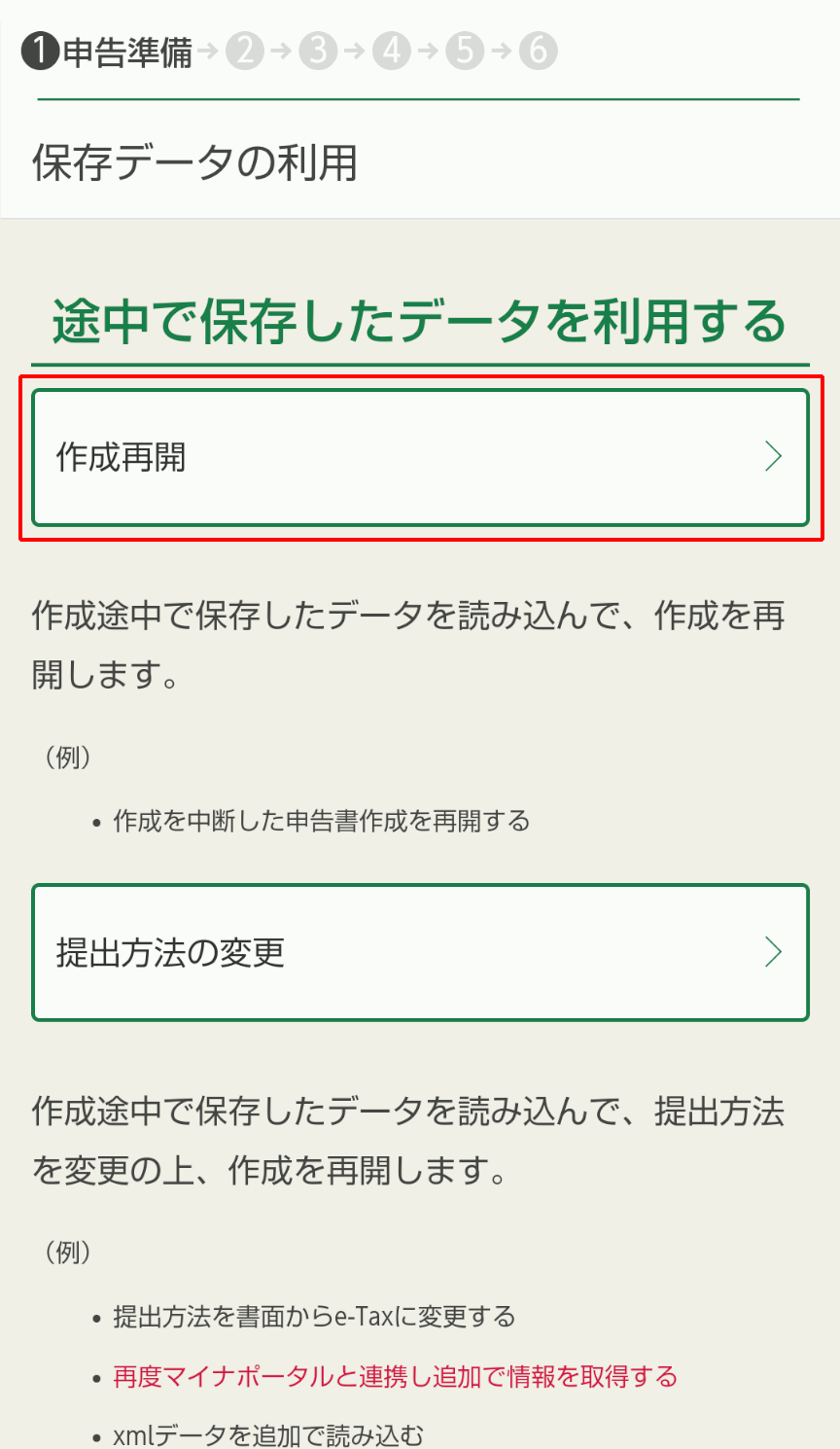
- 「保存データの選択」をタップしてください。
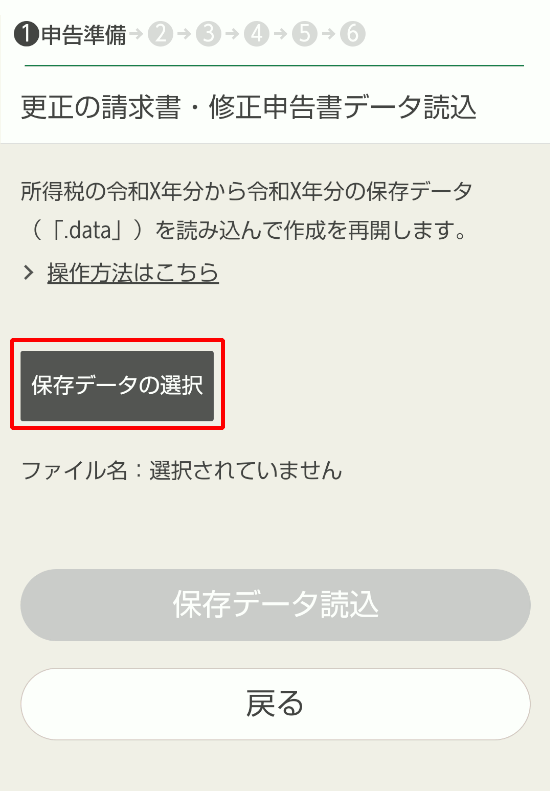
- 「ファイルを選択」をタップし、「ダウンロード」フォルダなどのデータの保存場所を表示します。
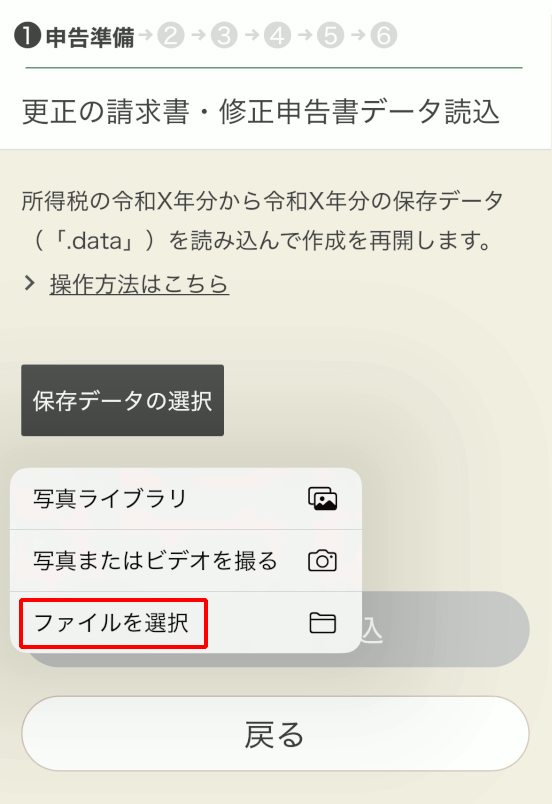
- 保存したデータをタップしてください。
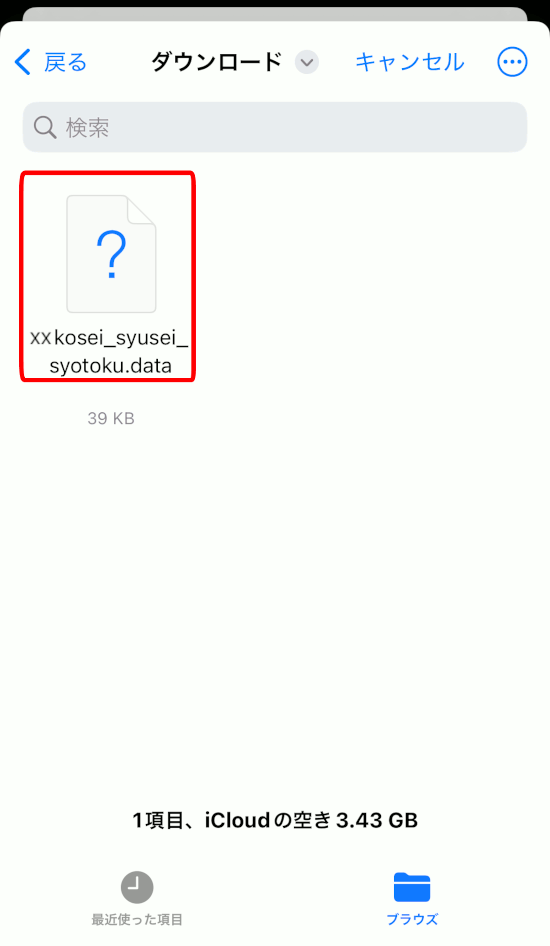 保存したデータが見つからない場合は、以下の方法で検索することもできます。
保存したデータが見つからない場合は、以下の方法で検索することもできます。
- 検索メニューにファイル名を入力して検索する方法
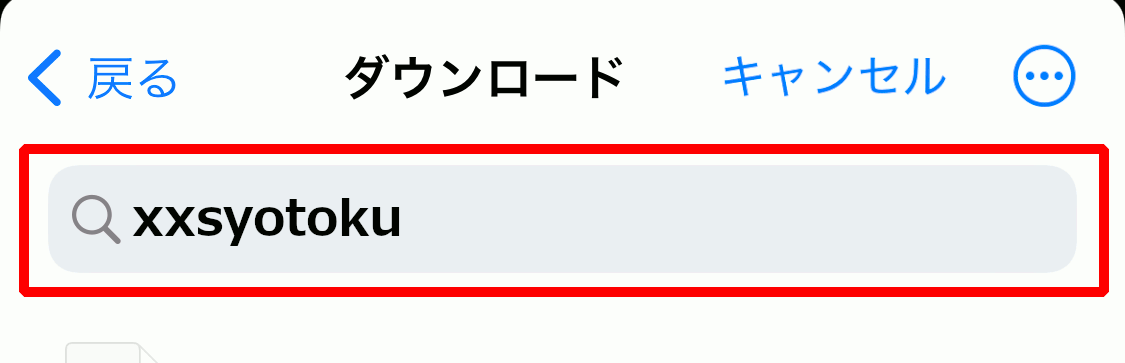
- …ボタンから変更日等に並べ替えして検索する方法
(iOS14以上)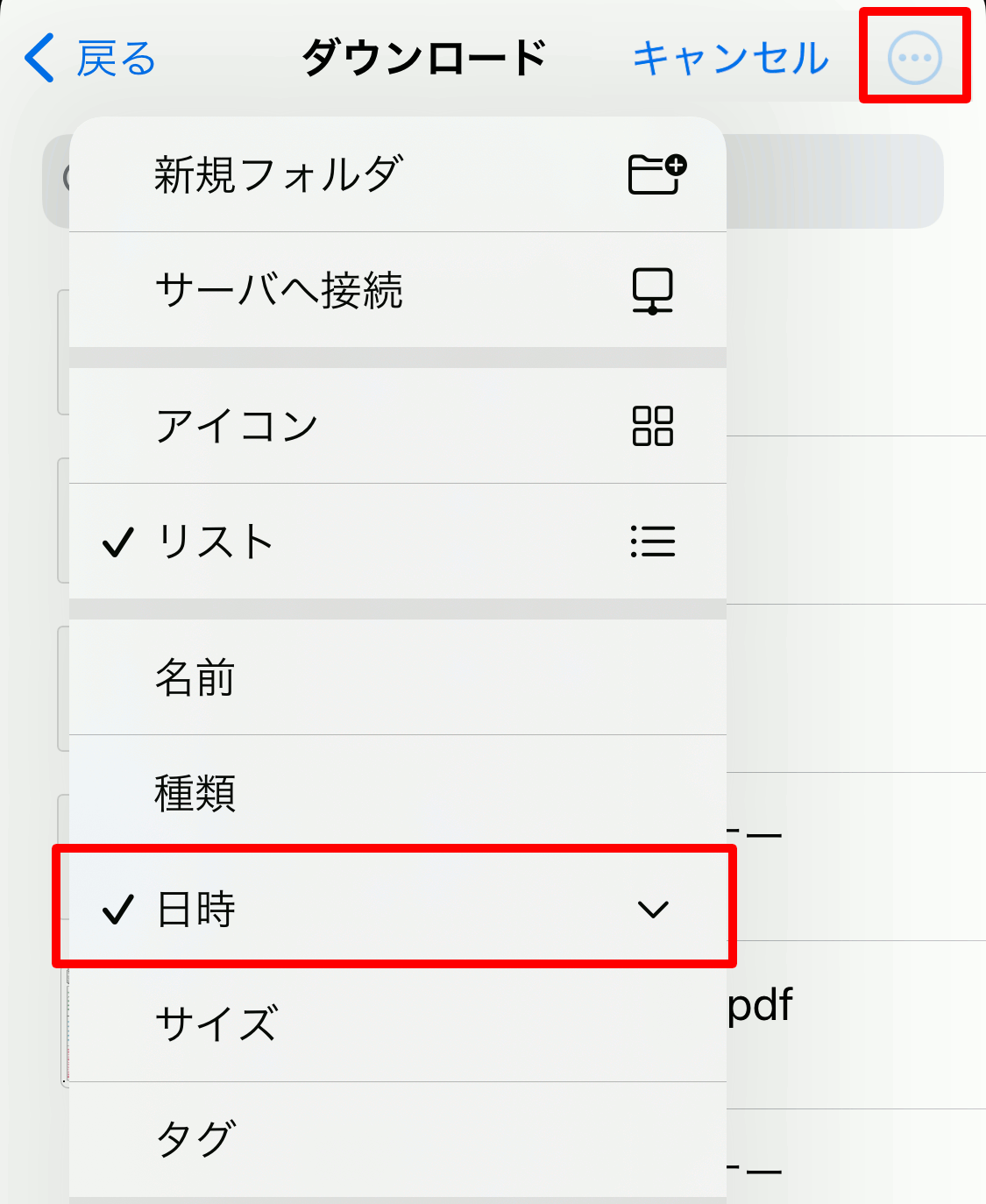
- 検索メニューにファイル名を入力して検索する方法
- 「保存データ読込」をタップすると、保存していたデータの内容が反映されます。
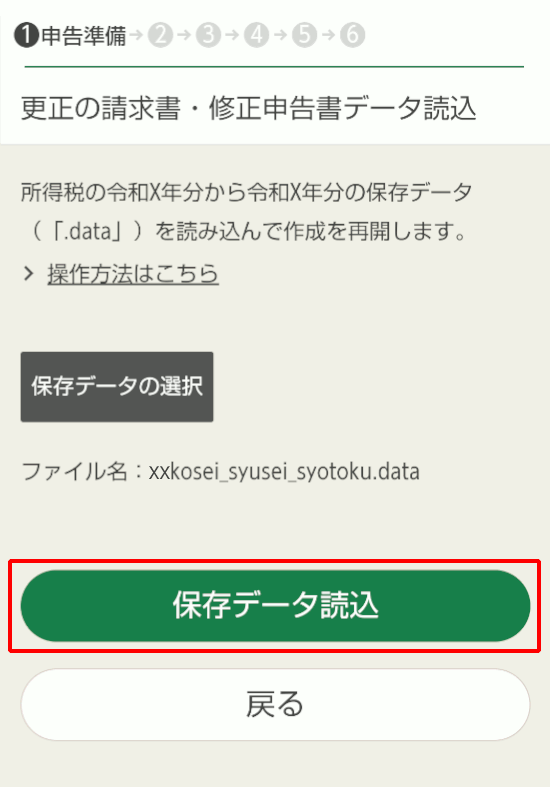
作成書類を印刷する方法
- 印刷するPDFファイルを表示し、右上の「︙」ボタンをタップしてください。
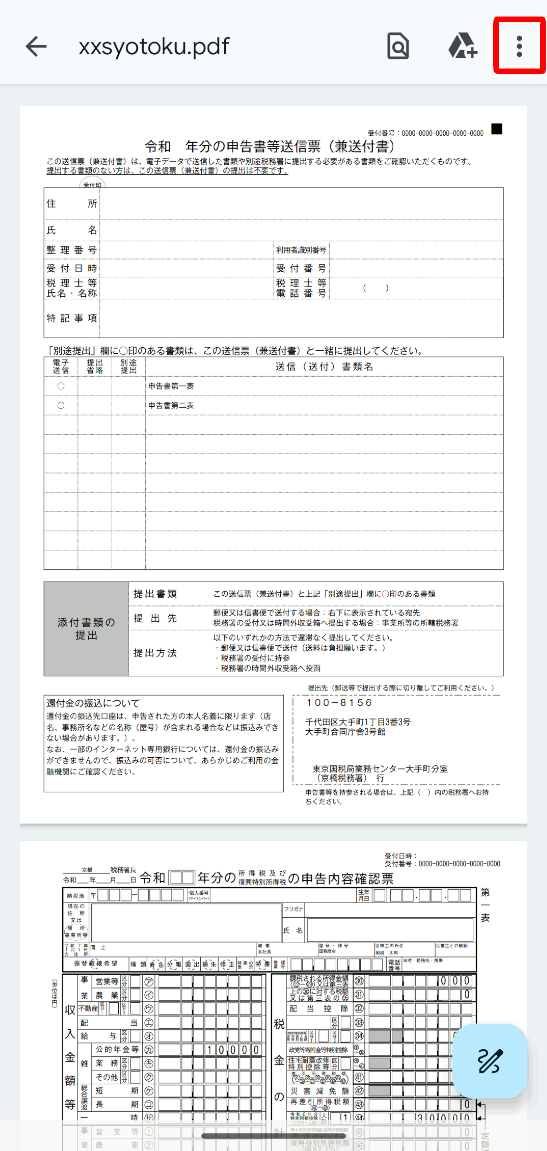
- 「印刷」をタップしてください。
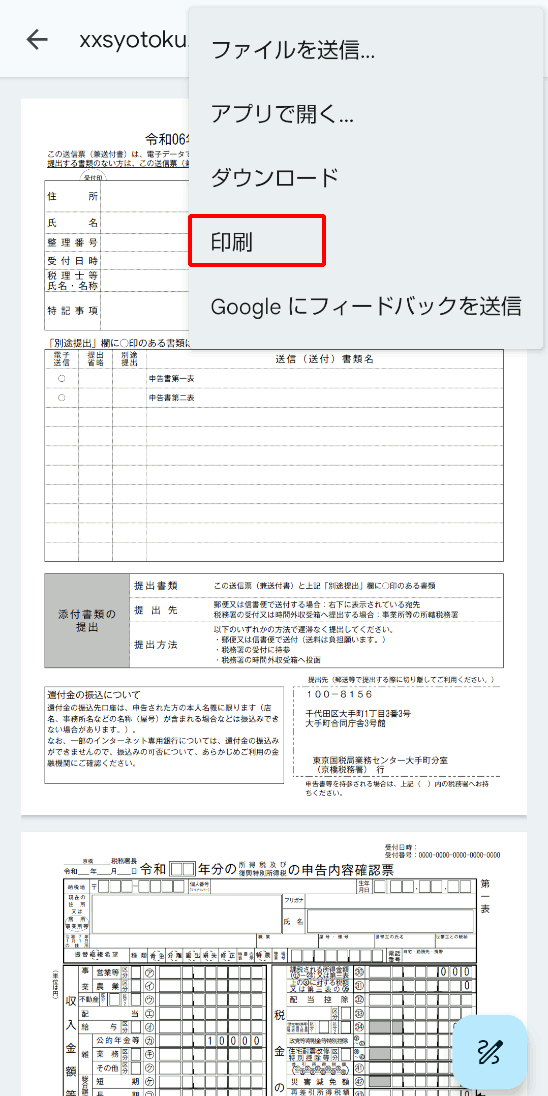
- ご使用になるプリンタを選択します。
白黒又はカラーの片面印刷及び実寸サイズで印刷してください。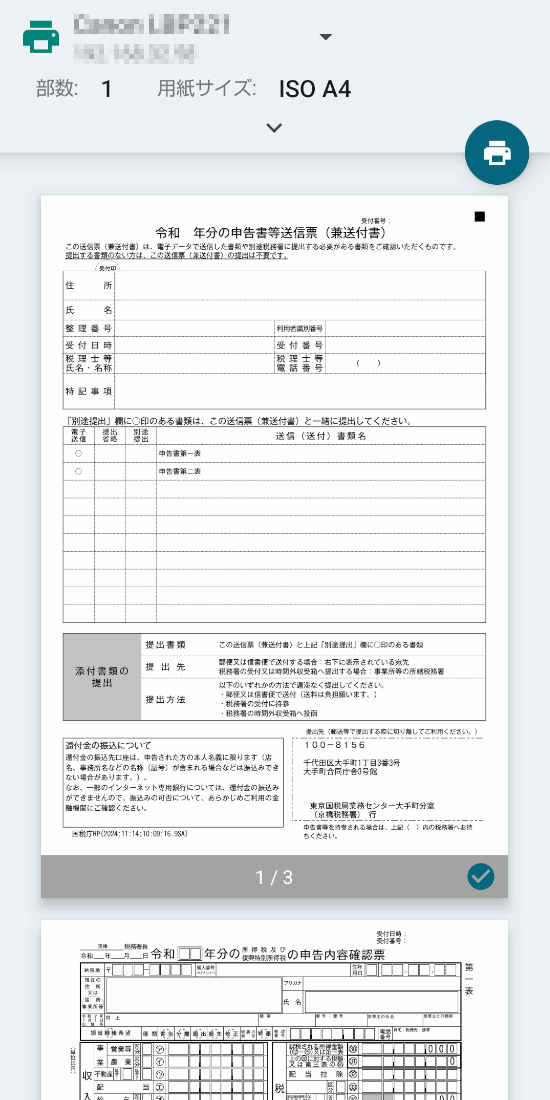
- 印刷するPDFファイルを表示し、共有ボタンをタップしてください。
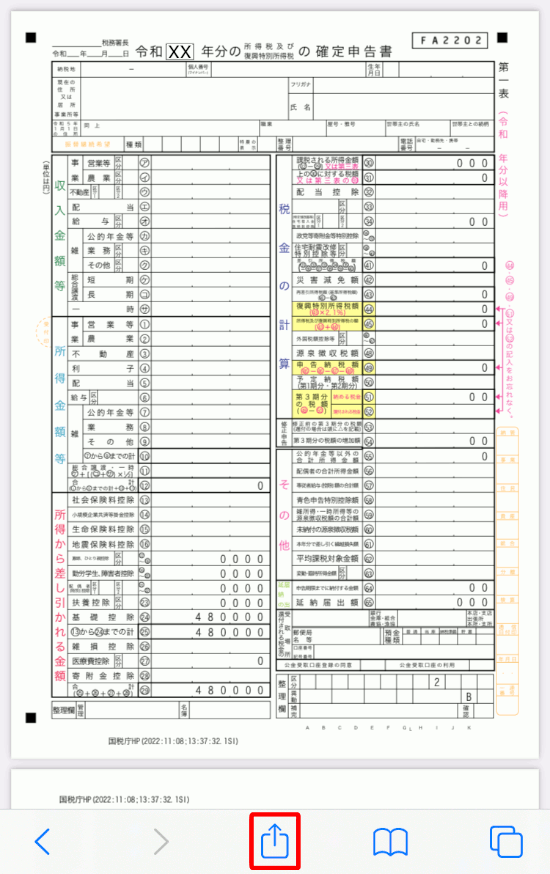
- 「"ファイル"に保存」をタップしてください。
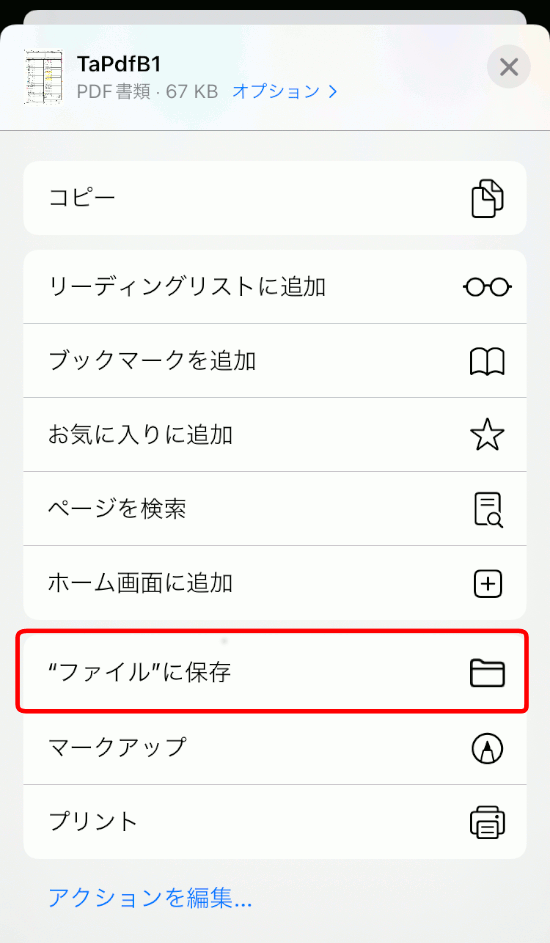
- 保存先に「iCloud Drive」を指定し、保存します。
保存先は「このiPhone内」など、任意にご指定いただくこともできます。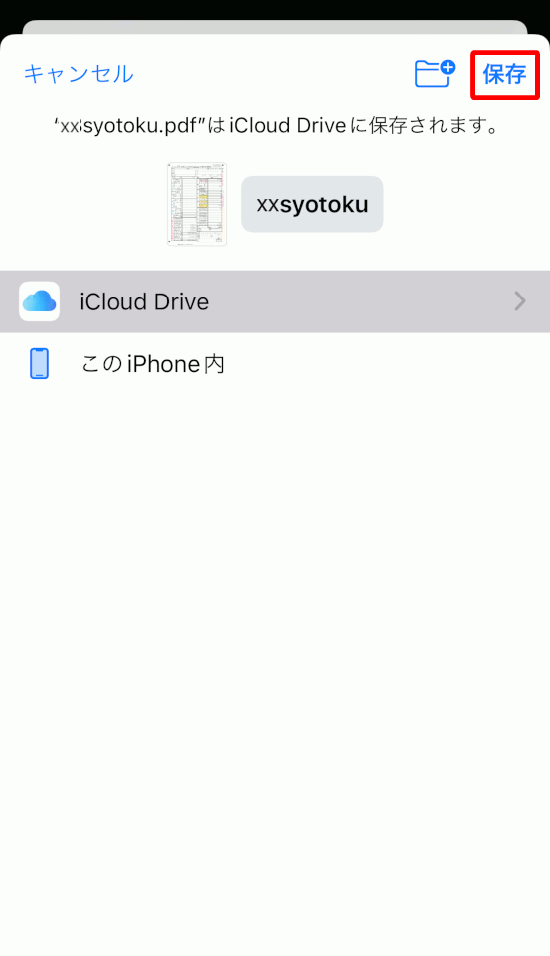
- 印刷するPDFファイルを表示し、「プリント」をタップしてください。
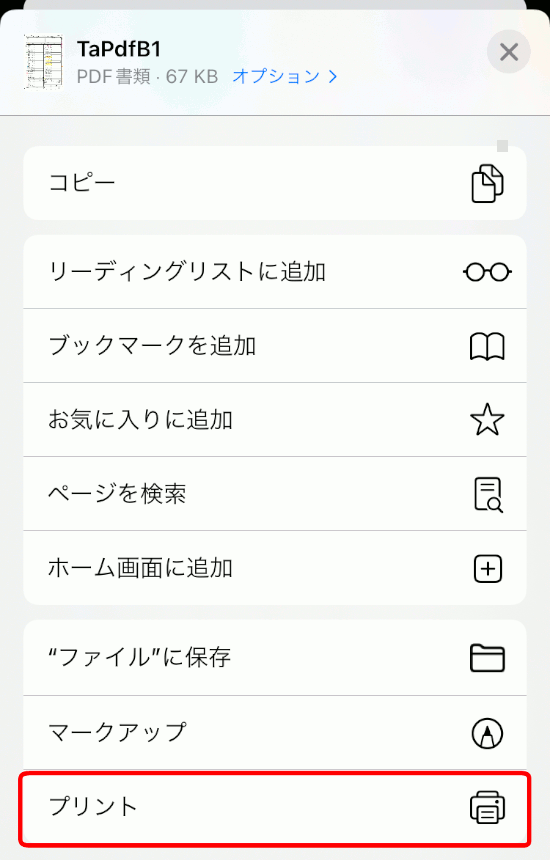
- ご使用になるプリンタを選択します。
白黒又はカラーの片面印刷及び実寸サイズで印刷してください。