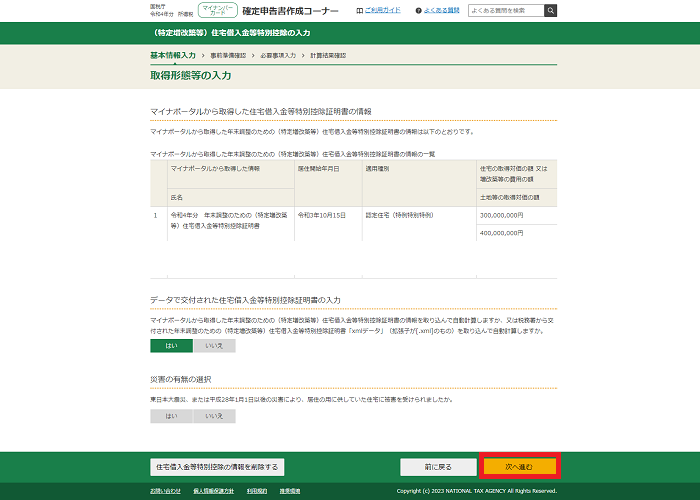住宅借入金等特別控除額の入力内容を訂正する方法
税務署から電子交付されたxmlデータを利用して申告書を作成した場合
申告書データ(拡張子が「.data」のもの)を保存している場合、以下の手順で入力内容を訂正します。
※Windowsで申告書を作成した場合の入力画面を例示しています。
STEP1
作成コーナートップページの「保存データを利用して作成」をクリックします。
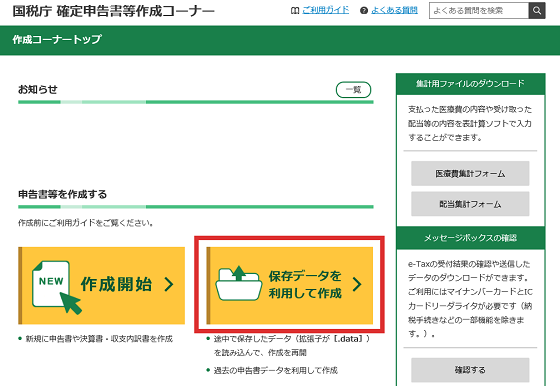
STEP2
「作成再開」をクリックします。
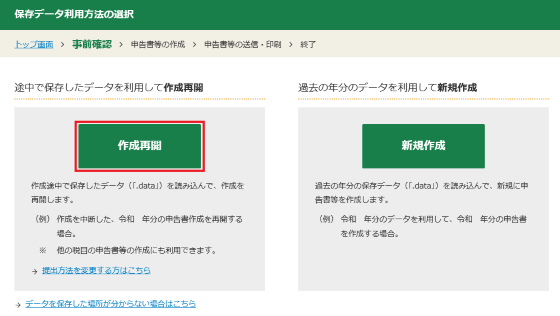
STEP3
「ファイルの選択」をクリックします。
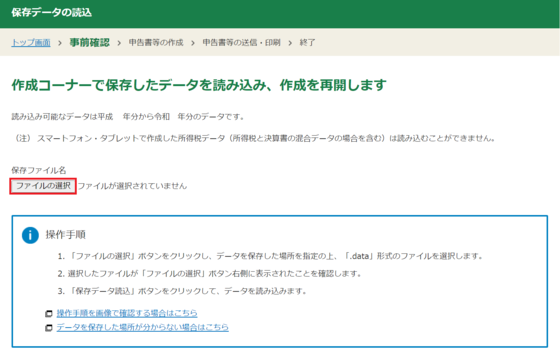
STEP4
データの保存場所をクリックし、申告書データを選択後、「開く」ボタンをクリックします。
- (※) データの保存場所が分からない場合は、こちらをご覧ください。
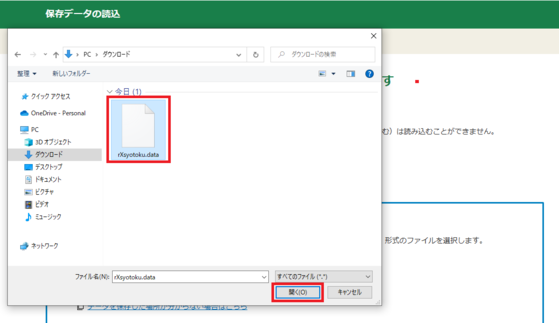
STEP5
保存ファイル名に申告書データが表示されていることを確認し、「保存データ読込」をクリックします。
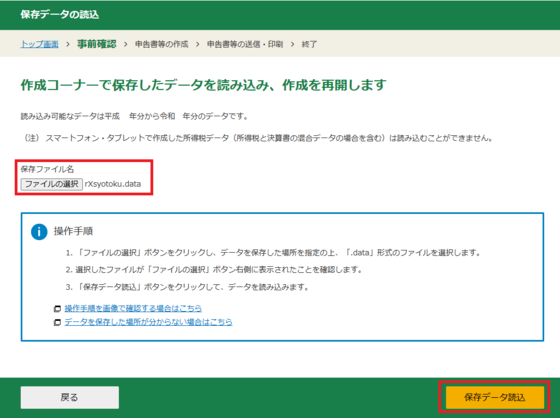
STEP6
所得税の確定申告書の「作成再開」をクリックします。
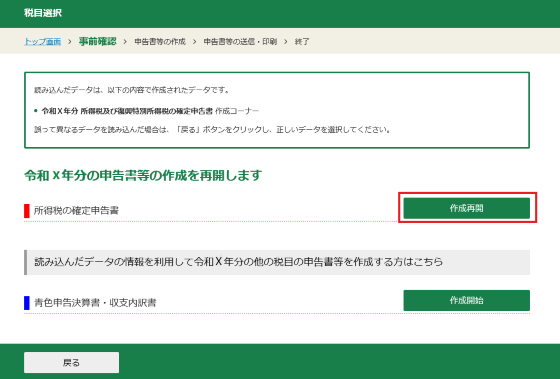
STEP7
保存した場所の画面から作成再開されるため、「税額控除・その他の項目の入力」画面まで遷移し、「(特定増改築等)住宅借入金等特別控除」欄の「訂正・内容確認」をクリックします。
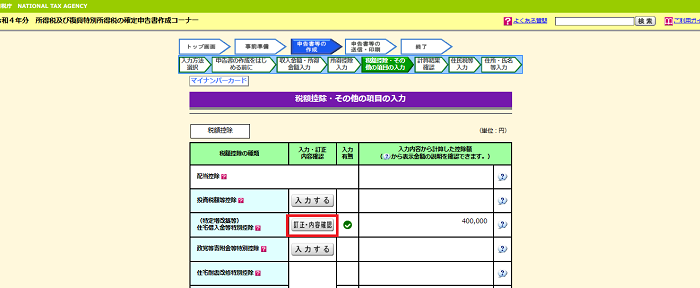
STEP8
既に入力済みの住宅借入金等特別控除の入力内容が表示されますので、画面下部の「入力した内容を削除」をクリックします。
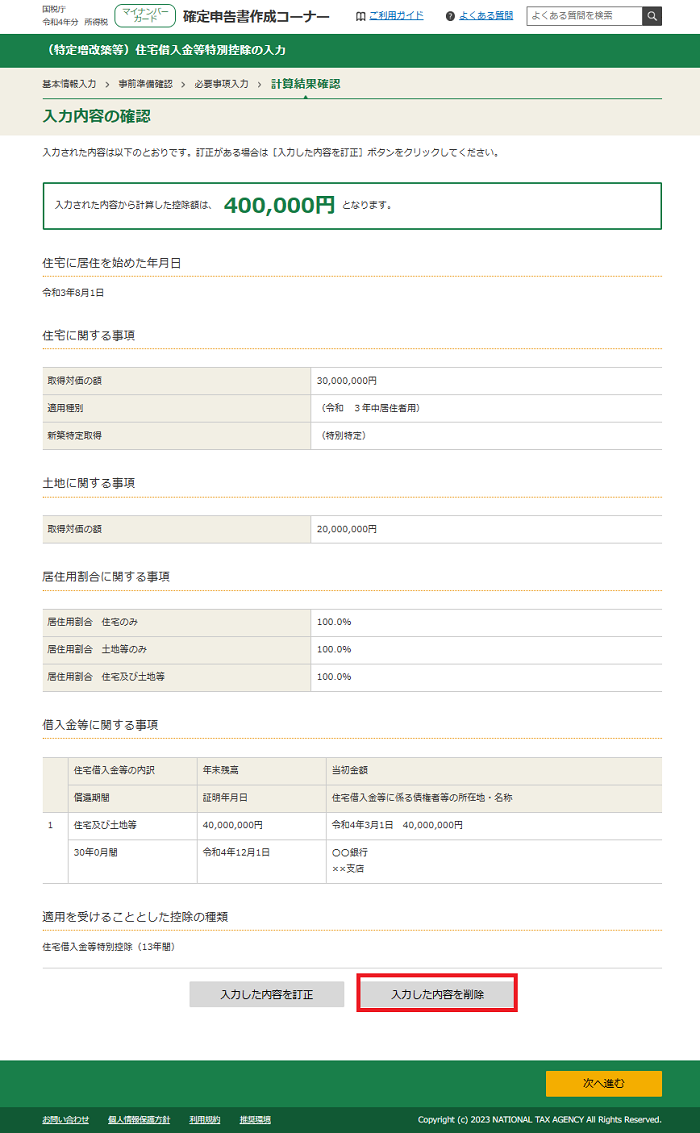
STEP9
確認画面が表示されますので、「はい」をクリックします。
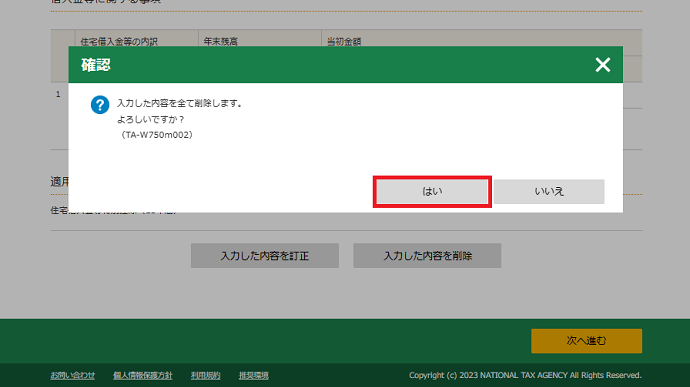
STEP10
「税額控除・その他の項目の入力」画面に戻るため、「(特定増改築等)住宅借入金等特別控除」欄の「入力する」をクリックします。
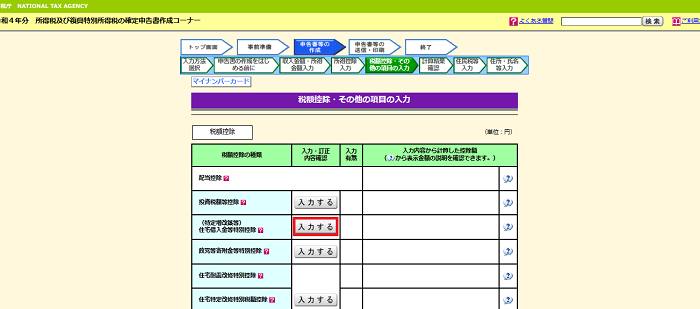
STEP11
住宅借入金等特別控除の入力画面から、当初の申告で読み込んだ、税務署から電子交付されたxmlデータを再度、読み込み、画面の案内に沿って必要事項を入力します。
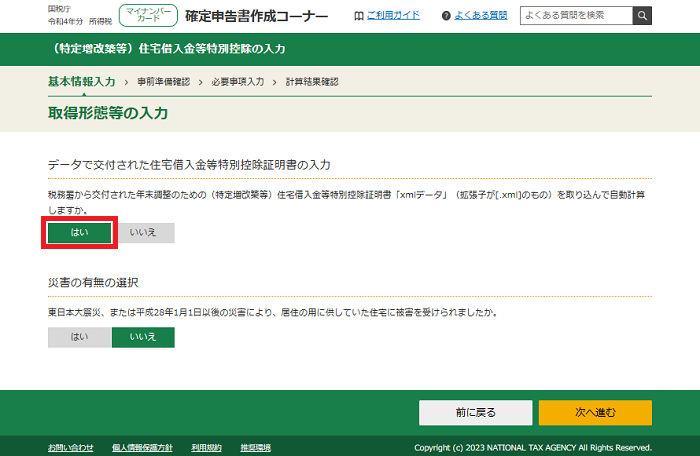
マイナポータルから住宅借入金等特別控除証明書を取得して申告書を作成した場合
申告書データ(拡張子が「.data」のもの)を保存している場合、以下の手順で入力内容を訂正します。
※Windowsで申告書を作成した場合の入力画面を例示しています。
STEP1
作成コーナートップページの「保存データを利用して作成」をクリックします。
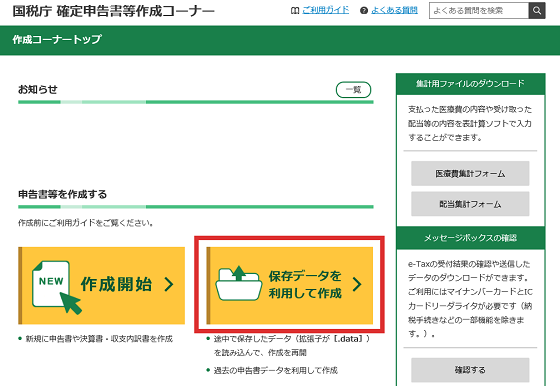
STEP2
「提出方法を変更する方はこちら」をクリックします。
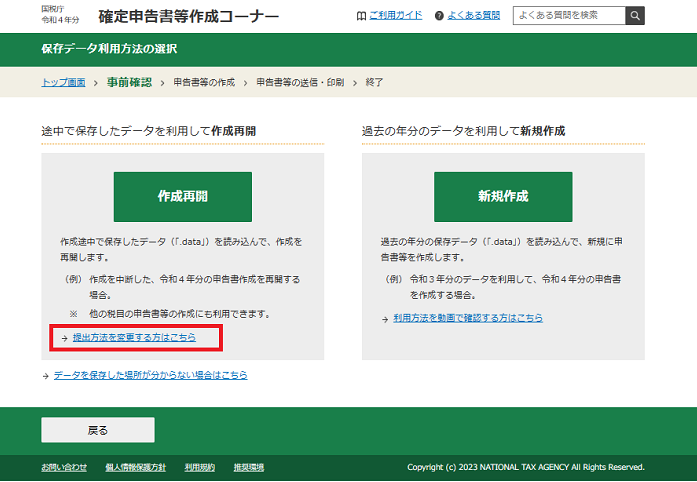
STEP3
提出方法を選択します。
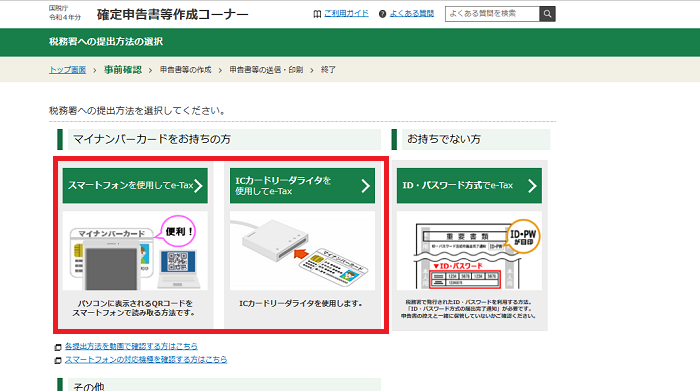
STEP4
「マイナポータルと連携する」を選択のうえ、「次へ進む」をクリックし、画面の案内に沿ってマイナンバーカードの読み取り等を行い、申告書の保存データの読み込み画面まで進みます。
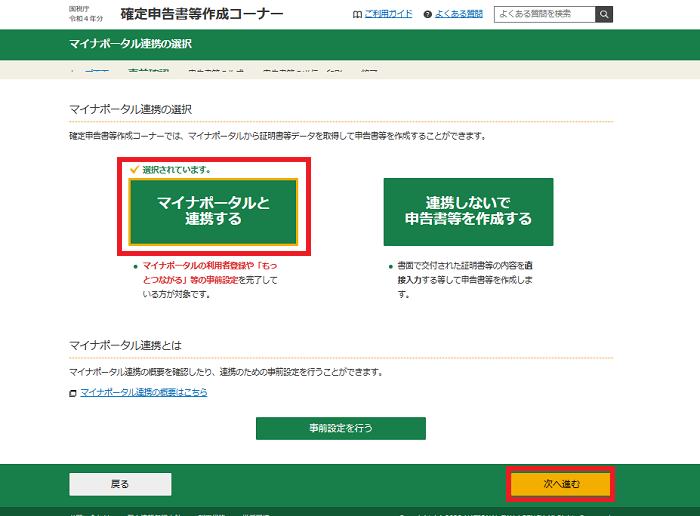
STEP5
「ファイルの選択」をクリックします。
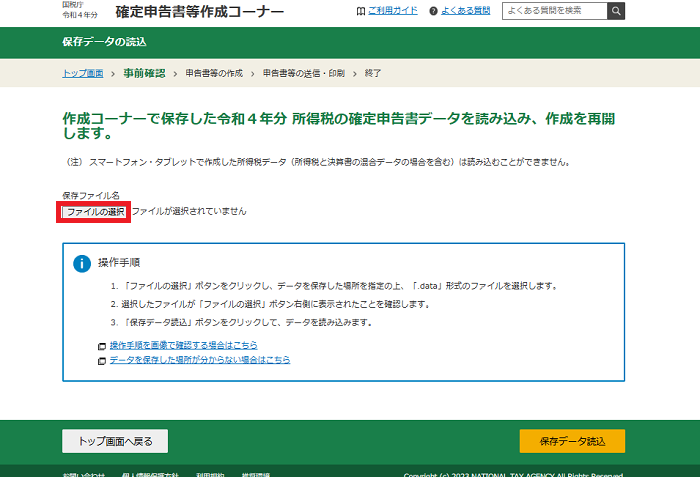
STEP6
データの保存場所をクリックし、申告書データを選択後、「開く」ボタンをクリックします。
- (※) データの保存場所が分からない場合は、こちらをご覧ください。
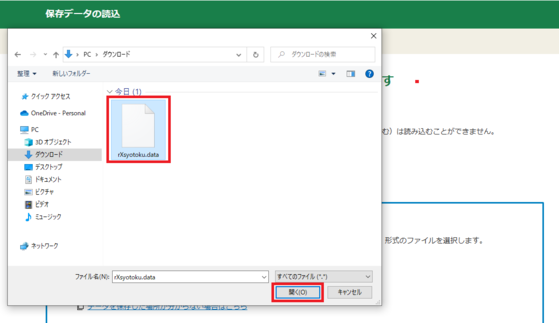
STEP7
ファイル名に申告書データが表示されたことを確認し、「保存データ読込」をクリックします。
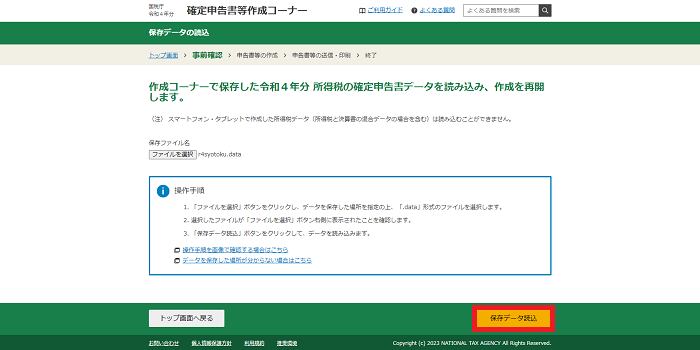
STEP8
読込内容の確認画面が表示されるため、「次へ」をクリックします。
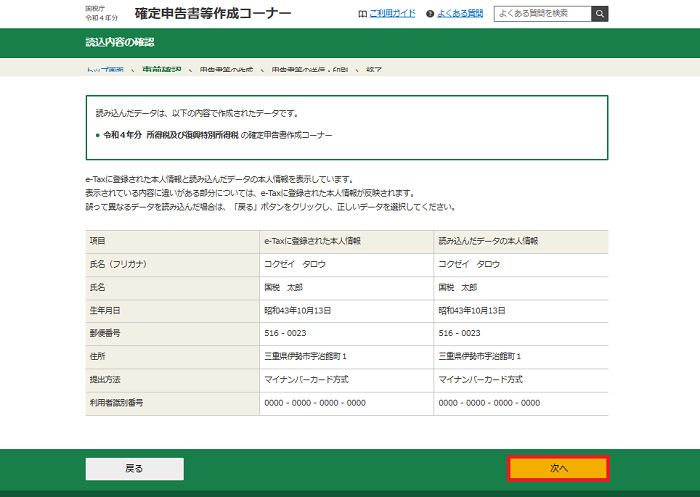
STEP9
連携済みのマイナポータルから取得したデータが表示されます。「証明書等の詳細を確認する」をクリックします。
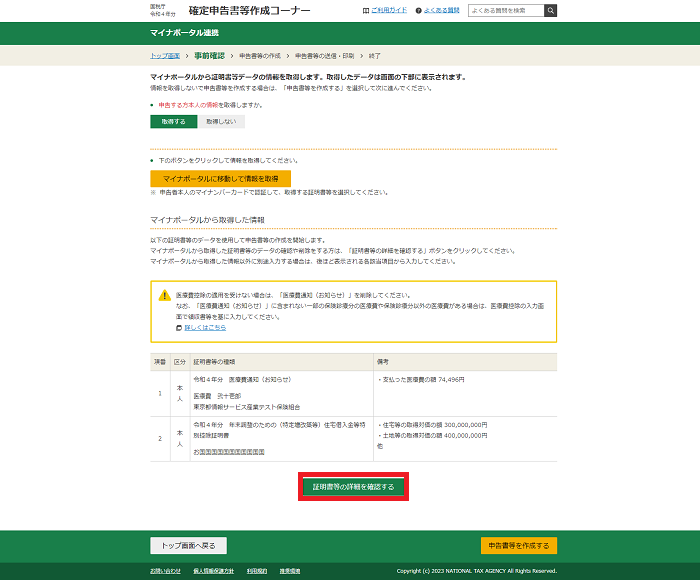
STEP10
取得した控除証明書のデータの一覧が表示されますので、「令和4年分年末調整のための(特定増改築等)住宅借入金等特別控除証明書」の「削除」をクリックします。
確認画面が表示されたら、「はい」をクリックします。
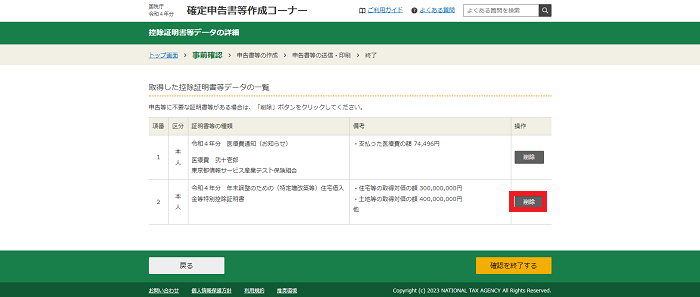
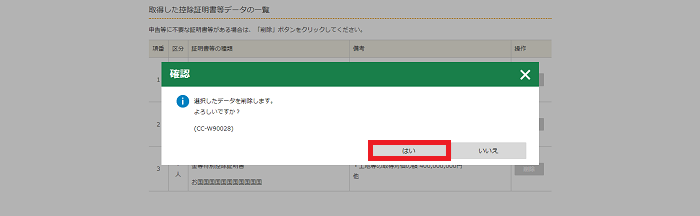
STEP11
「確認を終了する」をクリックします。
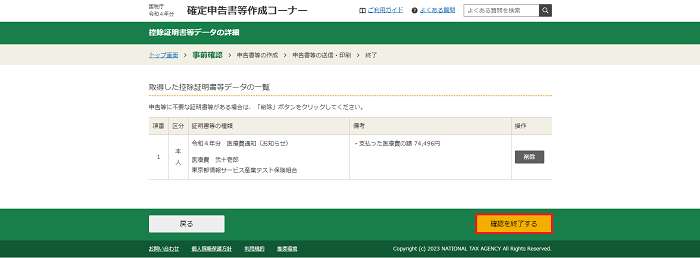
STEP12
マイナポータル連携の画面に戻るため、申告する方本人の情報を「取得する」を選択し、「マイナポータルに移動して情報を取得」をクリックします。
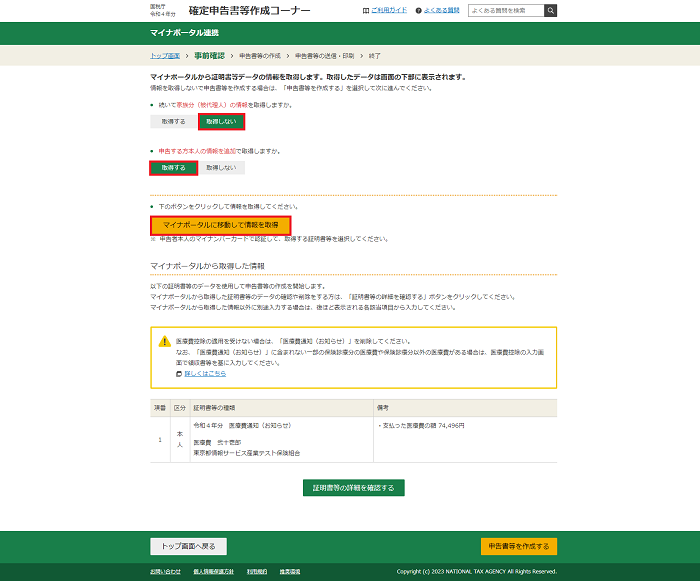
STEP13
マイナポータルの規約への同意を行い、マイナポータルから取得した情報一覧画面から「住宅借入金等特別控除証明書」の選択欄のみチェックをした状態で、「次へ」をクリックします。
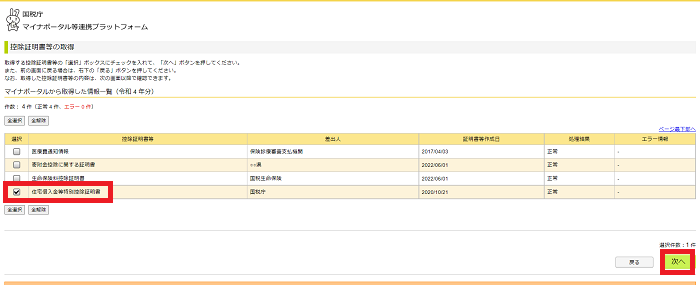
STEP14
取得した「住宅借入金等特別控除証明書」の情報が表示されています。情報を「取得しない」を選択し、「申告書等を作成」をクリックします。
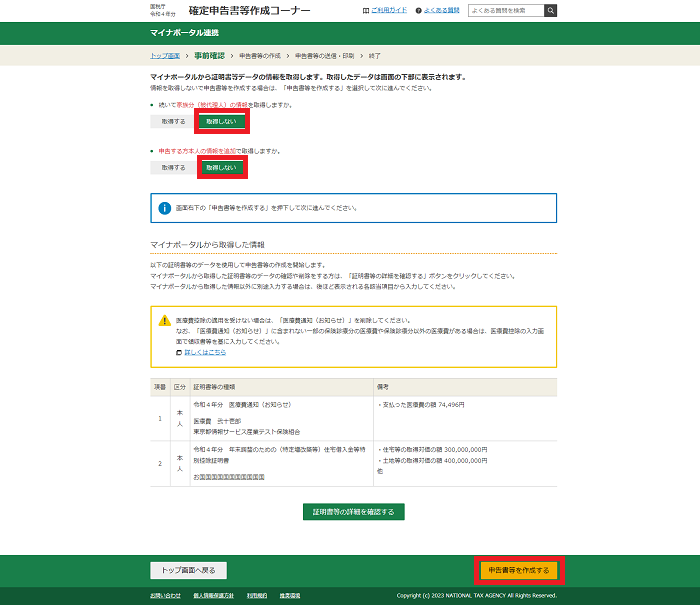
STEP15
※保存していた申告書を作成する際に、マイナポータル連携で取得した情報を訂正した場合(例:生命保険料控除証明書を実際に支払った金額に訂正した場合など)は、再度入力する必要があります。
画面の案内に沿って進み、「税額控除・その他の項目の入力」まで進みます。
住宅借入金等特別控除の「連携内容を確認」をクリックします。
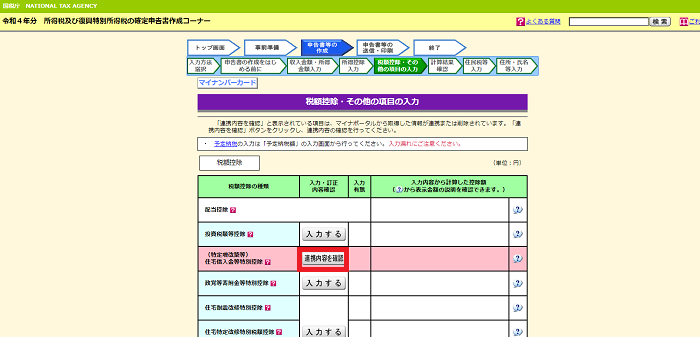
STEP16
マイナポータルから取得した住宅借入金等特別控除証明書の情報が表示されているため、再度、画面の案内に沿って必要事項を入力します。