e-Taxで送信した申告書等のデータの確認方法
確認したい年分のデータ(拡張子.xtx)が用意されている場合
確認したい年分のデータ(拡張子.xtx)が用意されていない場合は、下の【確認したい年分のデータ(拡張子.xtx)が用意されていない場合】を先に作業してください。
Step1
「送信した申告書の内容の確認」の「確認する」をクリックします。
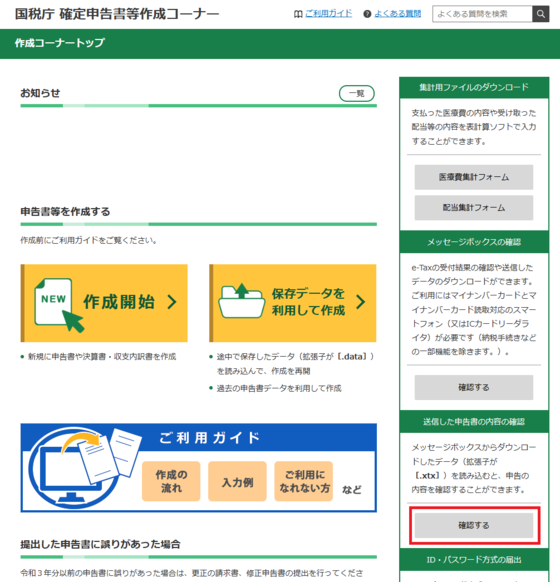
Step2
「ファイルの選択」をクリックします。
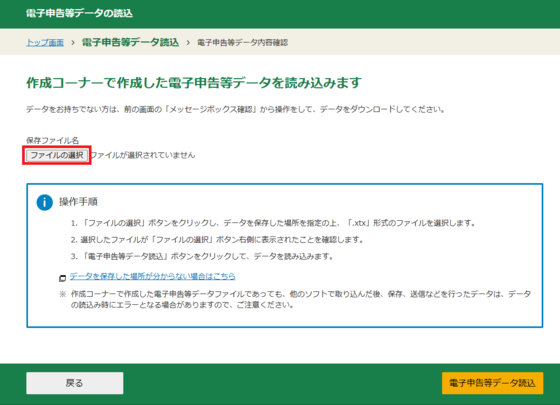
クリック後、ダウンロードした電子申告等データ(拡張子.xtx)を選択し「開く」ボタンをクリックします。
Step3
ファイル名が表示されたことを確認し、右下の黄色のボタン「電子申告等データ読込」をクリックします。
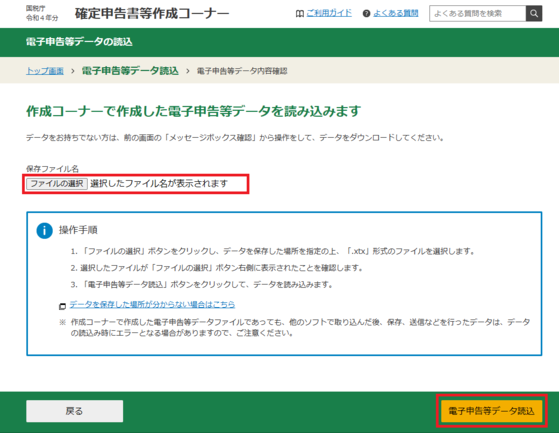
Step4
年分や税目を確認の上、右下の黄色いボタン「次へ」をクリックします。
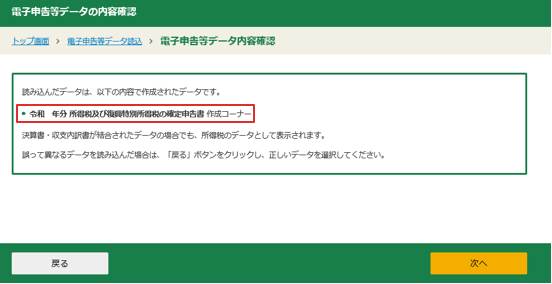
Step5-1
確定申告書を確認・印刷したい場合
右下にある【帳票表示・印刷】ボタンをクリックすると、確定申告書が表示されます。
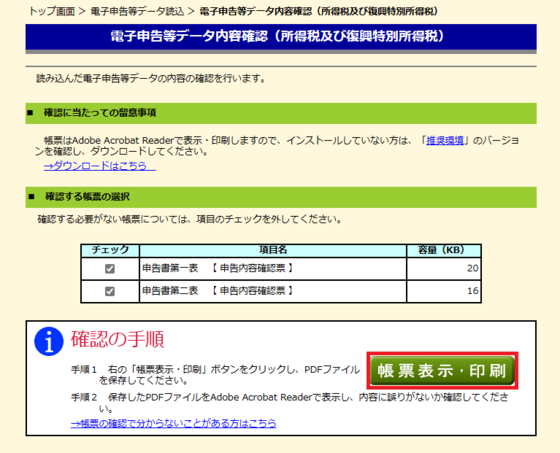
Step5-2
Microsoft Edgeをご利用の場合は、画面右上に表示された「ダウンロード」の「ファイルを開く」をクリックすると、確定申告書が表示されます。
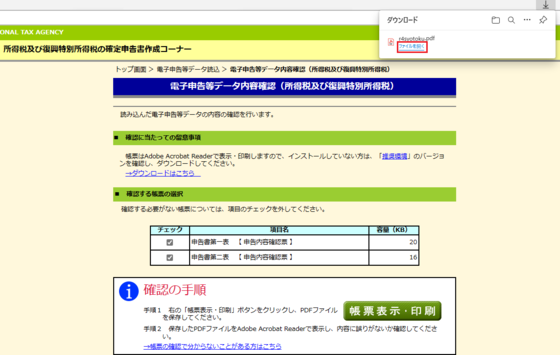
Step6-1
決算書(収支内訳書)を確認・印刷したい場合
右下にある【決算書等帳票の表示】ボタンをクリックしてください。
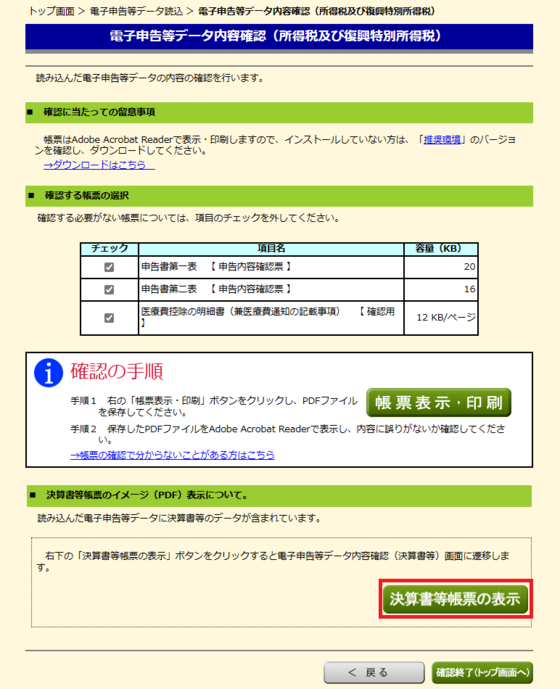
Step6-2
【帳票表示・印刷】ボタンをクリックすると決算書(収支内訳書)が表示されます。
Microsoft Edgeをご利用の場合は、画面右上に表示された「ダウンロード」の「ファイルを開く」をクリックすると、決算書(収支内訳書)が表示されます。
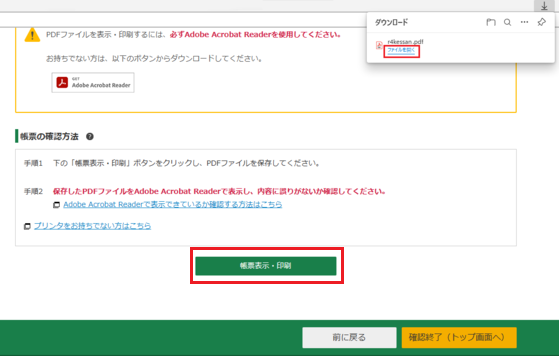
確認したい年分のデータ(拡張子.xtx)が用意されていない場合
Step1
「メッセージボックスの確認」の「確認する」をクリックします。
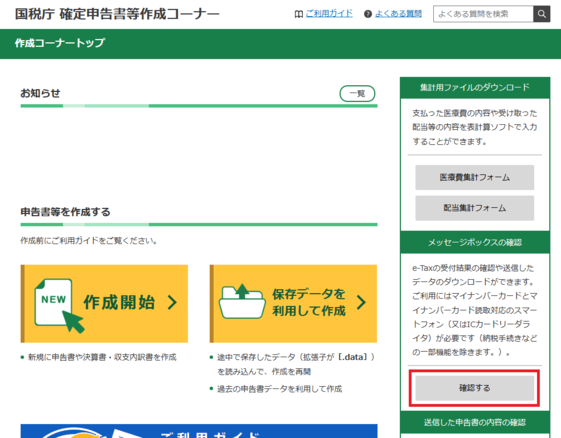
Step2
「マイナンバーカードをお持ちの場合」欄の「マイナンバーカードでログイン」をクリックします。
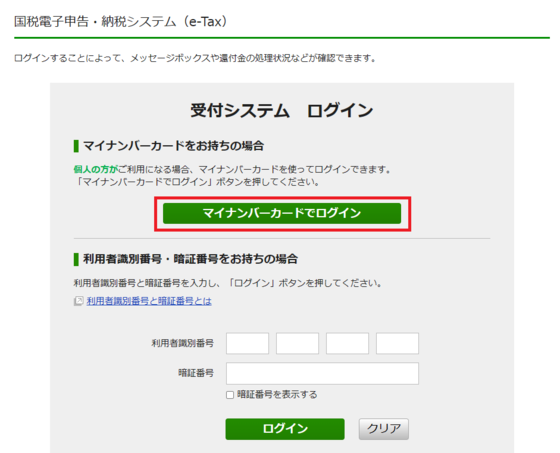
クリック後、マイナンバーカードを読み取り、マイナンバーカードの利用者証明用パスワード(数字4桁)を入力し「OK」ボタンをクリックします。
Step3
「メッセージボックス一覧」の「確認画面へ」をクリックします。
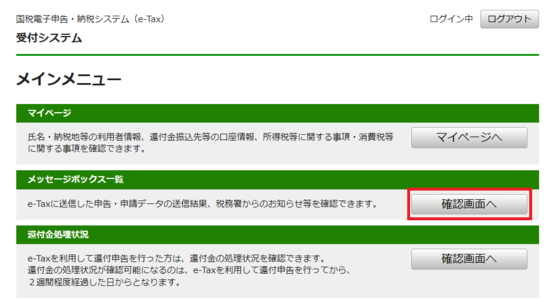
Step4-1
「メッセージボックス一覧」から確認するものを探し、手続名をクリックします。
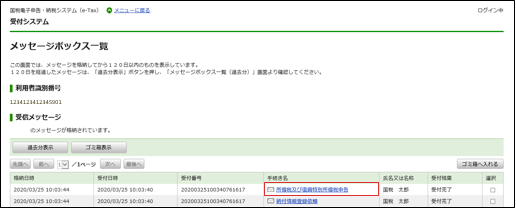
Step4-2
開いてすぐの画面に表示されていない場合は、「過去分表示」をクリックします。
※メッセージボックスを開いてすぐの画面は、格納されてから120日以内のものが表示されます。
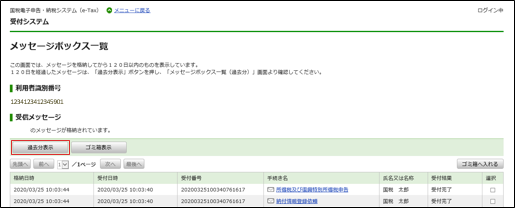
Step5
「メール詳細」画面にある「ダウンロード(XML形式)」ボタンをクリックします。
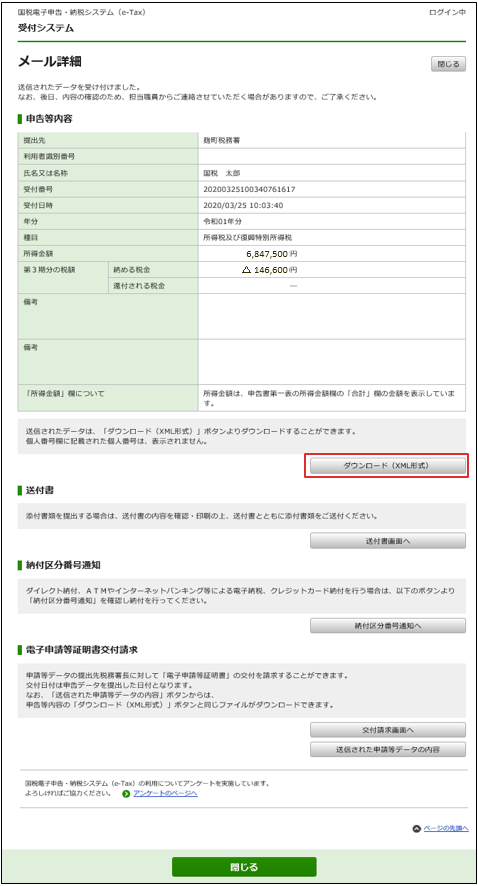
Step6
「ダウンロード」フォルダに保存されます。(画面はMicrosoft Edgeをご利用の場合です。)
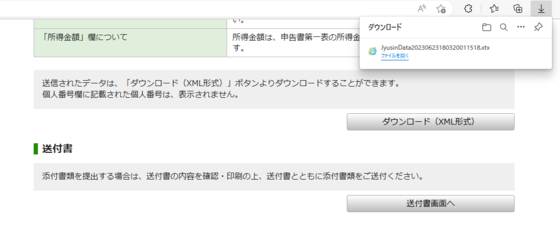
以後は、上の「確認したい年分のデータ(拡張子.xtx)が用意されている場合」のStep3に進みます。