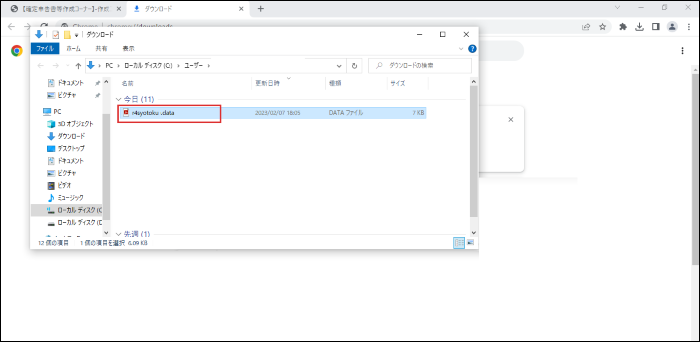保存方法を動画で確認する方はこちら(入力したデータをダウンロードする)
動画では、MicrosoftEdgeを利用した場合の保存方法を説明しています。
Microsoft Edgeの場合
※なお、MicrosoftEdgeの設定によっては、保存方法が異なる場合があります。その場合は以下の「その他の保存手順」を参考としてください。
その他の保存手順
①「入力中のデータをダウンロードする」をクリックします。
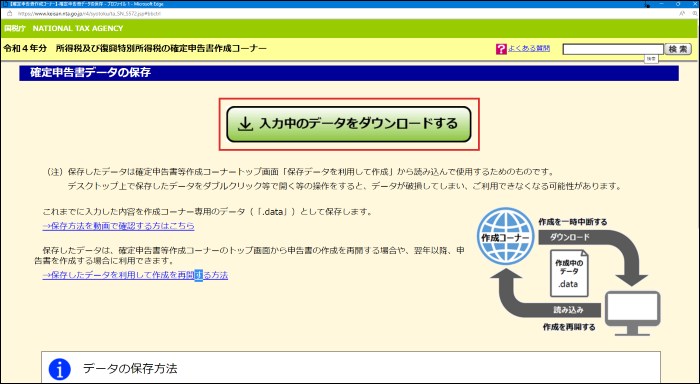
②画面右上にダウンロードウインドウが表示されるため、「名前をつけて保存」をクリックします。
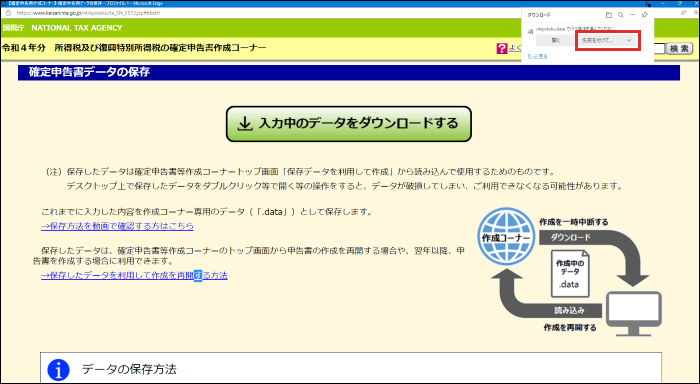
③「名前をつけて保存する」ダイアログが表示されるため、任意のダウンロード先を選択し、「保存(S)」をクリックします。
※フォルダ名を変更することもできますが、拡張子(.data)を変更しないようにご注意願います。
※画像では、「デスクトップ」の「保存用(申告書データ)」フォルダを選択しています。
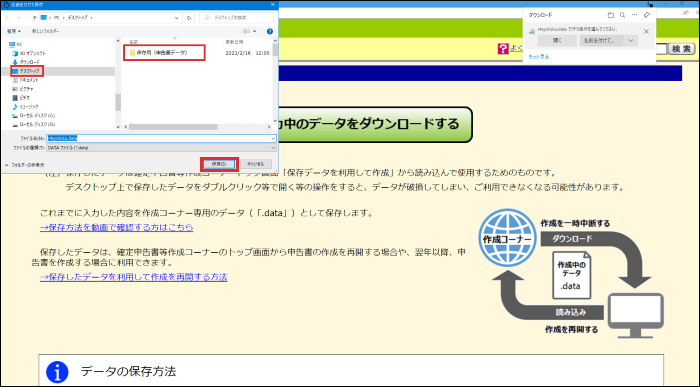
④選択した保存場所に申告書データが保存されます。
Google Chromeの場合
①「入力中のデータをダウンロードする」をクリックします。
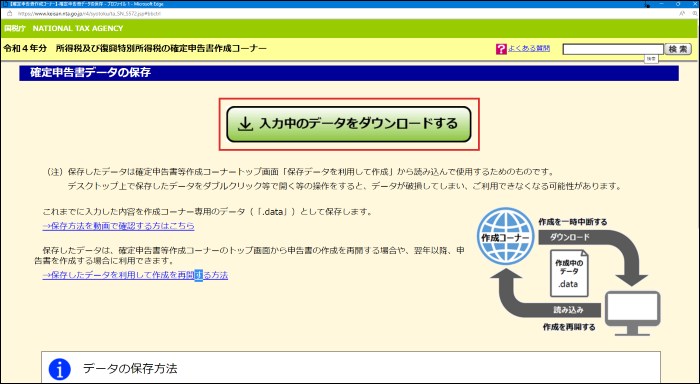
②画面下部に表示される「.data」ファイルの右側の「^」をクリックします。
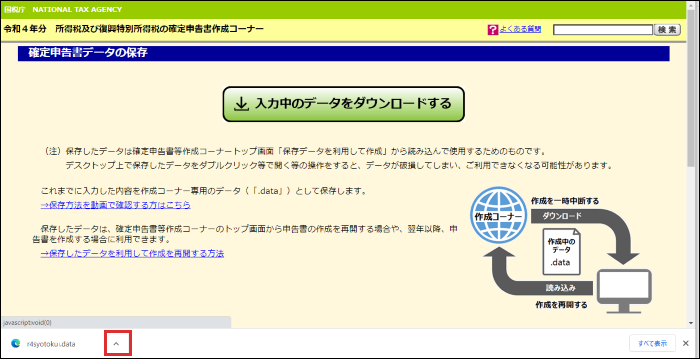
③表示されるメニューの「ファイルを開く」をクリックします。
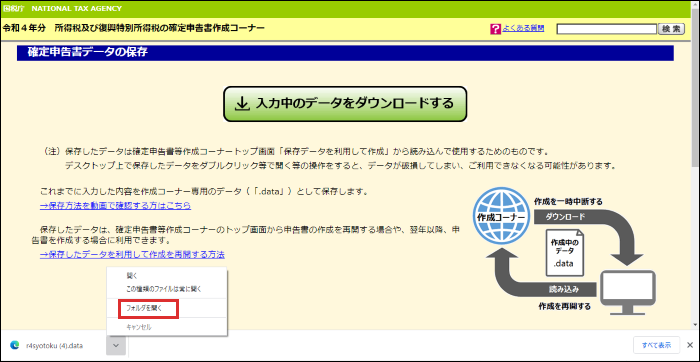
④ダウンロードフォルダが表示されるため、任意の場所に保存してください。
※ファイル名を変更することもできますが、拡張子(.data)を変更しないようにご注意願います。
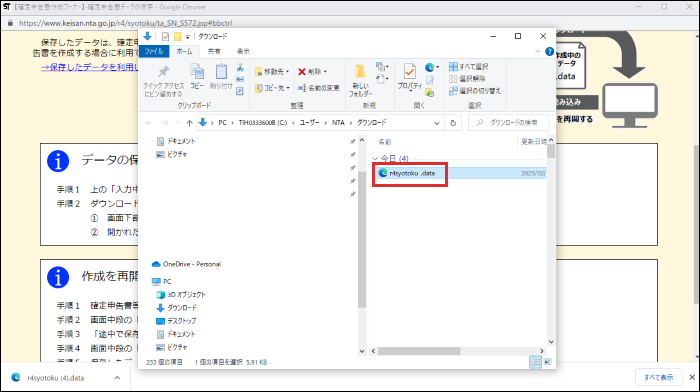
画面右下に「^」が表示されない場合
②確定申告書等作成コーナーのトップ画面等に遷移し、画面右上の三点マークをクリックします。
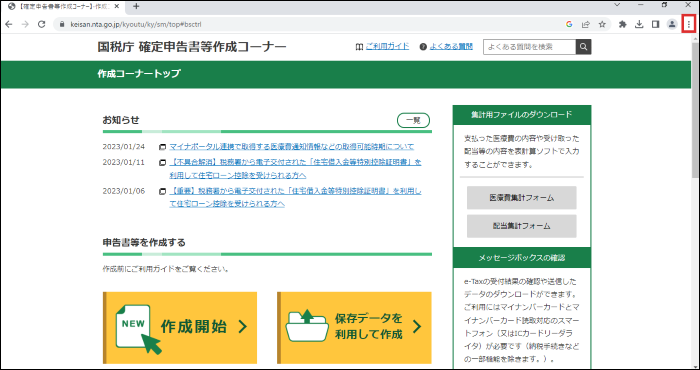
③表示されるメニューの「ダウンロード」をクリックします。
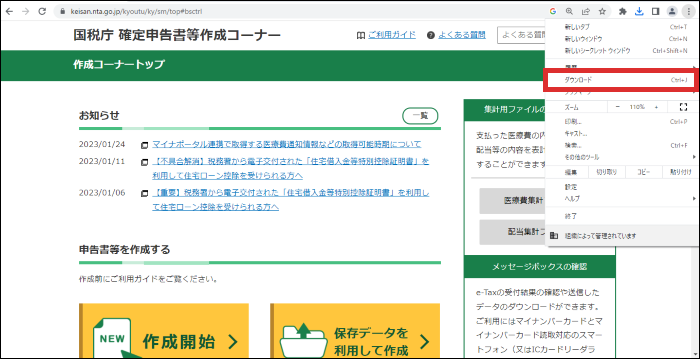
④「ファイルを開く」をクリックします。
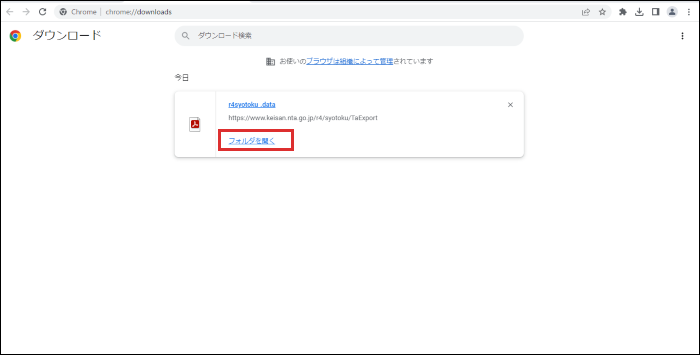
⑤ダウンロードフォルダが表示されるため、任意の場所に保存してください。
※ファイル名を変更することもできますが、拡張子(.data)を変更しないようにご注意願います。