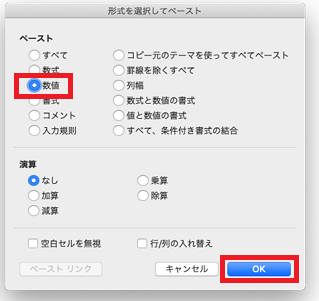形式を選択して貼り付け(配当集計フォーム)
配当集計フォームのセルには、条件付書式や書式設定(表示形式)が設定されており、他の列のセルをコピー&貼り付けしてしまうと配当集計フォームが正常に動作しない場合があります。そのため、基本的には、他の列のセルからコピー&貼り付けを行わないよう注意してください。
なお、他の列のセルからコピー&貼り付けを行う場合には、以下のとおり「形式を選択して貼り付け(値の設定)」を行ってください。
1 OSがWindowsの場合
(1) Excel2010の場合
イ 貼り付けを行いたいセルで右クリックを行い、「形式を選択して貼り付け」を選択して表示された部分で「形式を選択して貼り付け」をクリックする。
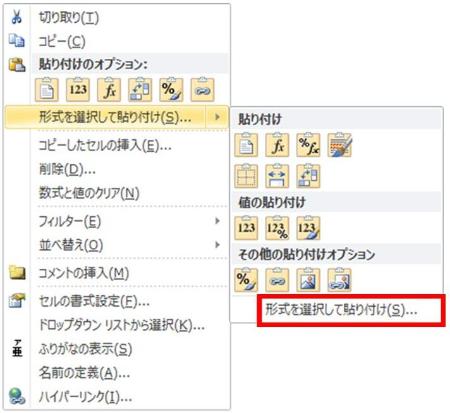
ロ 以下のダイアログが表示されるので、「値(V)」を選択した状態で「OK」ボタンをクリックする。
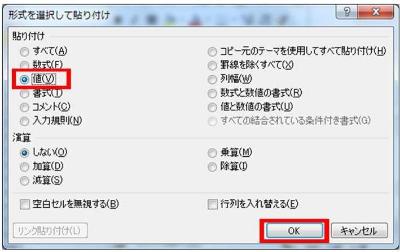
(2) Excel2013の場合
イ 貼り付けを行いたいセルで右クリックを行い、「形式を選択して貼り付け」を選択して表示された部分で「形式を選択して貼り付け」をクリックする。
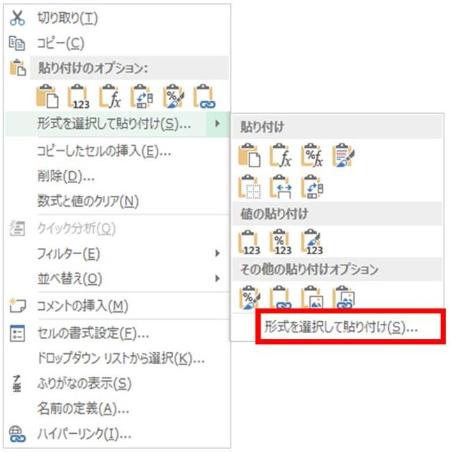
ロ 以下のダイアログが表示されるので、「値(V)」を選択した状態で「OK」ボタンをクリックする。
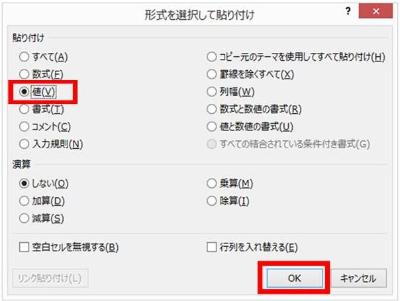
(3) Excel2016の場合
イ 貼り付けを行いたいセルで右クリックを行い、「形式を選択して貼り付け」を選択して表示された部分で「形式を選択して貼り付け」をクリックする。
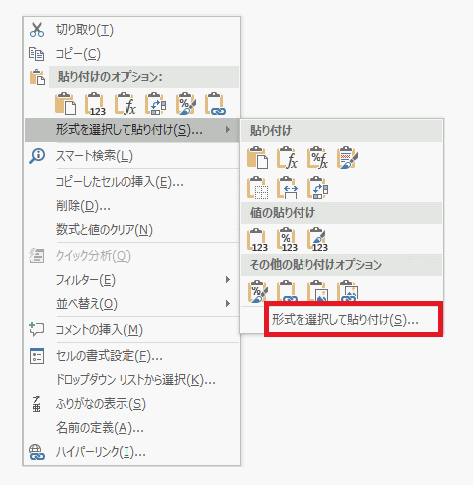
ロ 以下のダイアログが表示されるので、「値(V)」を選択した状態で「OK」ボタンをクリックする。
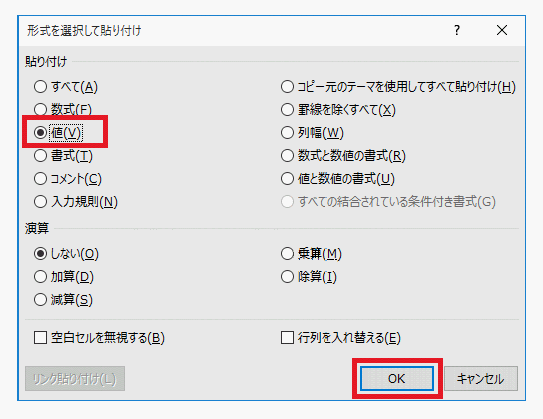
(4) Excel2019の場合
イ 貼り付けを行いたいセルで右クリックを行い、「形式を選択して貼り付け」を選択して表示された部分で「形式を選択して貼り付け」をクリックする。
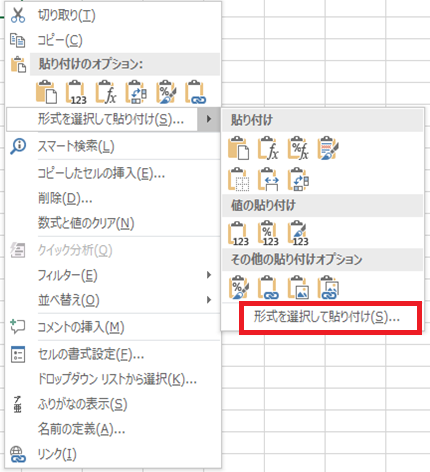
ロ 以下のダイアログが表示されるので、「値(V)」を選択した状態で「OK」ボタンをクリックする。
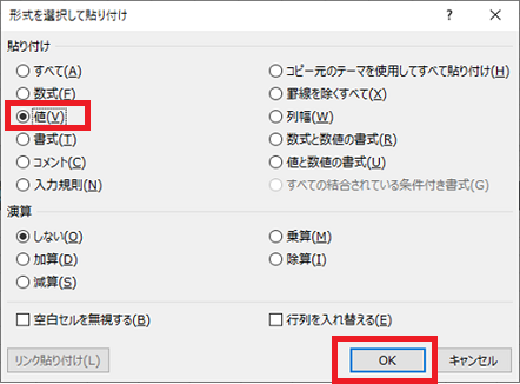
2 OSがMacの場合
(1) Excel for Mac 2016の場合
イ 貼り付けを行いたいセルで右クリックを行い、「形式を選択してペースト」をクリックする。
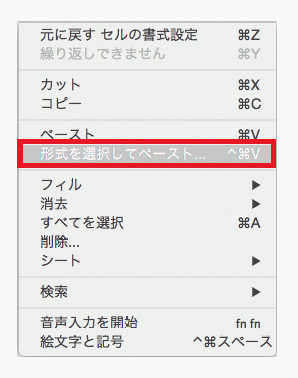
ロ 開いたダイアログで「数値」を選択した状態で「OK」ボタンをクリックする。
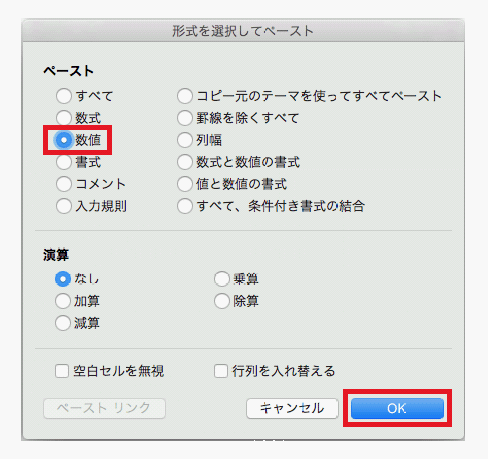
(2) Excel for Mac 2019の場合
イ 貼り付けを行いたいセルで右クリックを行い、「形式を選択してペースト」をクリックする。
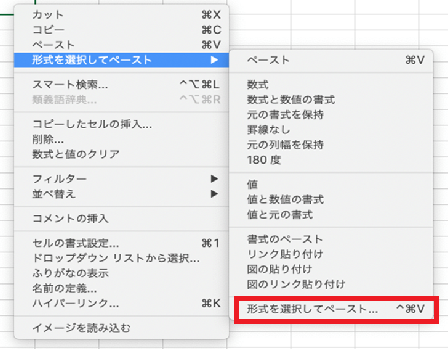
ロ 開いたダイアログで「数値」を選択した状態で「OK」ボタンをクリックする。